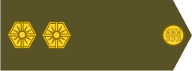[NP] Introductory Documentation
[NP] Introductory Documentation
CONTENT LINKS
==============
Prologue
Exclusive Focus
Basic Download
viewtopic.php?f=100&t=531#p8863
Basic Folder Structure
viewtopic.php?f=100&t=531#p8871
Software Information
viewtopic.php?f=100&t=531#p8872
Important Technical Facts
viewtopic.php?f=100&t=531#p8873
Starting the Game
viewtopic.php?f=100&t=531#p9191
Starting the Scenario & the Map
viewtopic.php?f=100&t=531#p9194
Scenario Panel: Overview
viewtopic.php?f=100&t=531#p9195
Unit Info Pop-up Screen
viewtopic.php?f=100&t=531#p9204
Unit Upgrade & Purchase Pop-up Screens
viewtopic.php?f=100&t=531#p9210
Battlefield & Undeployed Unit Listing Ribbon Panels
viewtopic.php?f=100&t=531#p9232
Scenario Panel: Buttons 1-8
viewtopic.php?f=100&t=531#p9241
Scenario Panel: Buttons 9-16
viewtopic.php?f=100&t=531#p9268
System Menu: Selectable Items
viewtopic.php?f=100&t=531#p9291
Campaign Play Mode
viewtopic.php?f=100&t=531#p9297
Turns, Weather & Core Unit Deployment
viewtopic.php?f=100&t=531#p9299
Unit Movement
viewtopic.php?f=100&t=531#p9329
Organic Transport: Units Mounting & Dismounting
viewtopic.php?f=100&t=531#p9349
Naval Transport: Units Embarking and Disembarking
viewtopic.php?f=100&t=531#p9364
Air Transport: Units Boarding and Landing
viewtopic.php?f=100&t=531#p9378
Unit Spotting & Zone of Control
viewtopic.php?f=100&t=531#p9381
Prestige & Victory Conditions
viewtopic.php?f=100&t=531#p9844
Units: Replacements & Over-Strengthening
viewtopic.php?f=100&t=531#p9874
Units: Upgrades & Purchases
viewtopic.php?f=100&t=531#p9917
Level Bombing
viewtopic.php?f=100&t=531#p14523
===================================================================
The topic's contents may be modified or progressively added upon as time goes by.
===================================================================
PROLOGUE
==========
Panzer General Forever (PGF) is a remake of SSI's Panzer General (PG1) as well as Allied General (AG); these two titles essentially shared the same play rules. Broadly speaking, the developer's goal was to preserve the characteristic looks and feel of the original titles while improving, at the same time, such aspects as compatibility with less dated hardware and operating systems, the user interface (UI), multiplayer play, and the ability to customize content.
Great attention was paid to replicating the game mechanics of the two original titles. However, the actual play experience is not necessarily the same because of the markedly different AI present. Gameplay per se is quite faithfully preserved. Nevertheless, some features such as battle animations, voice overs and PBEM are not present.
New features include a different UI, improved overall usability, a combat log and extended combat prediction, replay, online multiplayer play and mods that can readily be included and accessed via the main screen. The ability to design custom content is much improved and the software features a capability that makes conversion of old PG1-DOS mods possible.
PGF was released in late 2009. Further improvements and polishing of the code per se are highly unlikely. For all practical purposes, the development project has been discontinued.
EXCLUSIVE FOCUS
================
This topic is almost exclusively focused on the perceived needs of Novice Players (NPs) unfamiliar with SSI's PG1 / AG play systems. To this effect, presentation will be somewhat simplified and incomplete. Nevertheless, all important play system features will be clearly introduced.
BASIC DOWNLOAD
================
As of this writing, the basic PGF Version 1.02 package can be directly downloaded via
http://panzergeneraldownload.com/downlo ... _v1.02.zip
The package is compressed in ZIP format. PGF's content core consists of SSI's original PG1 / AG content, suitably adapted to render it playable under the wargame. A couple of custom campaigns are also included to illustrate the software's capabilities in handily accommodating diverse custom content.
==============
Prologue
Exclusive Focus
Basic Download
viewtopic.php?f=100&t=531#p8863
Basic Folder Structure
viewtopic.php?f=100&t=531#p8871
Software Information
viewtopic.php?f=100&t=531#p8872
Important Technical Facts
viewtopic.php?f=100&t=531#p8873
Starting the Game
viewtopic.php?f=100&t=531#p9191
Starting the Scenario & the Map
viewtopic.php?f=100&t=531#p9194
Scenario Panel: Overview
viewtopic.php?f=100&t=531#p9195
Unit Info Pop-up Screen
viewtopic.php?f=100&t=531#p9204
Unit Upgrade & Purchase Pop-up Screens
viewtopic.php?f=100&t=531#p9210
Battlefield & Undeployed Unit Listing Ribbon Panels
viewtopic.php?f=100&t=531#p9232
Scenario Panel: Buttons 1-8
viewtopic.php?f=100&t=531#p9241
Scenario Panel: Buttons 9-16
viewtopic.php?f=100&t=531#p9268
System Menu: Selectable Items
viewtopic.php?f=100&t=531#p9291
Campaign Play Mode
viewtopic.php?f=100&t=531#p9297
Turns, Weather & Core Unit Deployment
viewtopic.php?f=100&t=531#p9299
Unit Movement
viewtopic.php?f=100&t=531#p9329
Organic Transport: Units Mounting & Dismounting
viewtopic.php?f=100&t=531#p9349
Naval Transport: Units Embarking and Disembarking
viewtopic.php?f=100&t=531#p9364
Air Transport: Units Boarding and Landing
viewtopic.php?f=100&t=531#p9378
Unit Spotting & Zone of Control
viewtopic.php?f=100&t=531#p9381
Prestige & Victory Conditions
viewtopic.php?f=100&t=531#p9844
Units: Replacements & Over-Strengthening
viewtopic.php?f=100&t=531#p9874
Units: Upgrades & Purchases
viewtopic.php?f=100&t=531#p9917
Level Bombing
viewtopic.php?f=100&t=531#p14523
===================================================================
The topic's contents may be modified or progressively added upon as time goes by.
===================================================================
PROLOGUE
==========
Panzer General Forever (PGF) is a remake of SSI's Panzer General (PG1) as well as Allied General (AG); these two titles essentially shared the same play rules. Broadly speaking, the developer's goal was to preserve the characteristic looks and feel of the original titles while improving, at the same time, such aspects as compatibility with less dated hardware and operating systems, the user interface (UI), multiplayer play, and the ability to customize content.
Great attention was paid to replicating the game mechanics of the two original titles. However, the actual play experience is not necessarily the same because of the markedly different AI present. Gameplay per se is quite faithfully preserved. Nevertheless, some features such as battle animations, voice overs and PBEM are not present.
New features include a different UI, improved overall usability, a combat log and extended combat prediction, replay, online multiplayer play and mods that can readily be included and accessed via the main screen. The ability to design custom content is much improved and the software features a capability that makes conversion of old PG1-DOS mods possible.
PGF was released in late 2009. Further improvements and polishing of the code per se are highly unlikely. For all practical purposes, the development project has been discontinued.
EXCLUSIVE FOCUS
================
This topic is almost exclusively focused on the perceived needs of Novice Players (NPs) unfamiliar with SSI's PG1 / AG play systems. To this effect, presentation will be somewhat simplified and incomplete. Nevertheless, all important play system features will be clearly introduced.
BASIC DOWNLOAD
================
As of this writing, the basic PGF Version 1.02 package can be directly downloaded via
http://panzergeneraldownload.com/downlo ... _v1.02.zip
The package is compressed in ZIP format. PGF's content core consists of SSI's original PG1 / AG content, suitably adapted to render it playable under the wargame. A couple of custom campaigns are also included to illustrate the software's capabilities in handily accommodating diverse custom content.
Last edited by HexCode on 2022-06-25 22:54, Saturday, edited 33 times in total.
BASIC FOLDER STRUCTURE
BASIC FOLDER STRUCTURE
=======================
To assist those who download PGF V. 1.02 as de facto "abandonware" from "somewhere on the net", the standard hard disk folder structure follows accompanied by a bit of commentary.
Capitalizing everything for improved readability:
[PGF Main/Root Folder Name]
Virtually any filename will do. But, for rather esoteric reasons, do not adopt a
filename that starts with the character "#" !!
The following two (2) files must be present here or else...
HTMLAYOUT.DLL is absolutely necessary for the User Interface (UI) to work properly. PGFOREVER.EXE is PGF's main and only executable and, hence, well, if it is not there, forget it...
The following two (2) files better be present here as well:
"AG" stands for "Allied General". This batch file activates the PGF remake of SSI's AG. "PG" stands for "Panzer General". This batch file activates the PGF remake of SSI's PG1.
These two batch files share a common, very very simple internal structure:
Depending on the remake, the question mark stands for either the letter "a" or the letter "p".
[AG Remake Sub-Folder Name]
One level further down sub-folders:
[DEFAULT Sub-Folder Name]
One level further down sub-folders:
[LOG Sub-Folder Name]
[PG Remake Sub-Folder Name]
One level further down sub-folders:
The multiplayer setup is a defunct topic. In addition, all those Mods "out there" are not appropriate for entry level coverage.
=======================
To assist those who download PGF V. 1.02 as de facto "abandonware" from "somewhere on the net", the standard hard disk folder structure follows accompanied by a bit of commentary.
Capitalizing everything for improved readability:
[PGF Main/Root Folder Name]
Virtually any filename will do. But, for rather esoteric reasons, do not adopt a
filename that starts with the character "#" !!
The following two (2) files must be present here or else...
Code: Select all
HTMLAYOUT.DLL
PGFOREVER.EXEThe following two (2) files better be present here as well:
Code: Select all
AG.BAT
PG.BATThese two batch files share a common, very very simple internal structure:
Code: Select all
@start PGForever.exe /game ?g
exit[AG Remake Sub-Folder Name]
Code: Select all
.. \AGCode: Select all
.. \AG\GRAPHICS
.. \AG\LOG
.. \AG\REPLAY
.. \AG\SAVE
.. \AG\SCENARIO
.. \AG\UICode: Select all
.. \DEFAULTCode: Select all
.. \DEFAULT\GRAPHICS
.. \DEFAULT\SCENARIO
.. \DEFAULT\SOUND
.. \DEFAULT\UICode: Select all
.. \LOGCode: Select all
.. \PGCode: Select all
.. \PG\LOG
.. \PG\REPLAY
.. \PG\SAVE
.. \PG\SCENARIO
.. \PG\SOUND
Last edited by HexCode on 2021-09-16 22:04, Thursday, edited 4 times in total.
SOFTWARE INFORMATION
OPERATING SYSTEMS
===================
PGF's development time frame coincided with the market primacy of MS-Windows XP. Therefore, for all intents and purposes, it is not a stretch to view PGF as native to that operating system (OS).
With respect to some particular OS, its internal emulation capabilities and whatever emulation environments the OS can accommodate circumscribe the extent to which PGF can be practically run under it. As a general rule of thumb, MS-Windows versions of more recent vintage tend to be rather "kind" to PGF.
SOFTWARE REGISTRATION
=======================
PGF is "freeware". It neither requires nor provides (for) the user to register the software.
SOFTWARE COPY PROTECTION & PORTABILITY
=========================================
PGF sports no physical or electronic copy protection. This allows one to freely make copies of the software and place them anywhere at will.
The software is 100% portable; meaning that one need not worry at all about the MS-Windows Registry. All one has to do is place / copy the PGF folder structure onto his hard disk / drive and start enjoying the title.
CUSTOM CONTENT
================
Over the years, custom content designers have generated quite a bit of diverse such content, playable under PGF. To my knowledge, the only software component which remains publicly "unaltered" as of this writing is PGF's main and only executable (Version 1.02 engine).
===================
PGF's development time frame coincided with the market primacy of MS-Windows XP. Therefore, for all intents and purposes, it is not a stretch to view PGF as native to that operating system (OS).
With respect to some particular OS, its internal emulation capabilities and whatever emulation environments the OS can accommodate circumscribe the extent to which PGF can be practically run under it. As a general rule of thumb, MS-Windows versions of more recent vintage tend to be rather "kind" to PGF.
SOFTWARE REGISTRATION
=======================
PGF is "freeware". It neither requires nor provides (for) the user to register the software.
SOFTWARE COPY PROTECTION & PORTABILITY
=========================================
PGF sports no physical or electronic copy protection. This allows one to freely make copies of the software and place them anywhere at will.
The software is 100% portable; meaning that one need not worry at all about the MS-Windows Registry. All one has to do is place / copy the PGF folder structure onto his hard disk / drive and start enjoying the title.
CUSTOM CONTENT
================
Over the years, custom content designers have generated quite a bit of diverse such content, playable under PGF. To my knowledge, the only software component which remains publicly "unaltered" as of this writing is PGF's main and only executable (Version 1.02 engine).
Last edited by HexCode on 2021-04-02 01:55, Friday, edited 1 time in total.
IMPORTANT TECHNICAL FACTS
SCREEN RESOLUTION FACTS
=========================
1) PGF renders a bit better on monitors whose aspect ratio is 4:3 as opposed to 16:9.
2) PGF's native screen resolution is 1024x768 pixels.
3) PGF does not feature an in-game screen resolution calibration mechanism.
4) PGF can always be toggled to full screen status.
5) PGF's screen resolution can always be tinkered with by accessing the Windows Control Panel (Display) or equivalent dedicated utility. To this effect, lower resolutions such as 800x600 and, sometimes, even 640x480 pixels can be "externally" imposed on PGF.
100% CPU UTILIZATION
=====================
a) PGF Is only able to take advantage of just one computer CPU or Core.
b) PGF utilizes that one CPU or Core to the tune of 100% while "idling".
This unfortunate behavior causes certain laptop computers to overheat...
By the way, the standard "trick" of lowering PGF's priority via the Windows Task Manager simply does not work !
USING THE MOUSE
================
Throughout this Library:
A) The term "hover" means "move the mouse pointer (a sword) over the desired spot". In-game, hovering displays contextual information on the screen.
B) The terms "click" and "press" mean "move the mouse pointer (a sword) to the desired spot / button on the screen and press the left mouse button". In-game, clicking activates screens and buttons; it also selects map hexes and units.
C) The term "right-click" means "move the mouse pointer (a sword) to the desired spot on the screen and press the right mouse button". Right-clicking is rather infrequently necessary.
=========================
1) PGF renders a bit better on monitors whose aspect ratio is 4:3 as opposed to 16:9.
2) PGF's native screen resolution is 1024x768 pixels.
3) PGF does not feature an in-game screen resolution calibration mechanism.
4) PGF can always be toggled to full screen status.
5) PGF's screen resolution can always be tinkered with by accessing the Windows Control Panel (Display) or equivalent dedicated utility. To this effect, lower resolutions such as 800x600 and, sometimes, even 640x480 pixels can be "externally" imposed on PGF.
100% CPU UTILIZATION
=====================
a) PGF Is only able to take advantage of just one computer CPU or Core.
b) PGF utilizes that one CPU or Core to the tune of 100% while "idling".
This unfortunate behavior causes certain laptop computers to overheat...
By the way, the standard "trick" of lowering PGF's priority via the Windows Task Manager simply does not work !
USING THE MOUSE
================
Throughout this Library:
A) The term "hover" means "move the mouse pointer (a sword) over the desired spot". In-game, hovering displays contextual information on the screen.
B) The terms "click" and "press" mean "move the mouse pointer (a sword) to the desired spot / button on the screen and press the left mouse button". In-game, clicking activates screens and buttons; it also selects map hexes and units.
C) The term "right-click" means "move the mouse pointer (a sword) to the desired spot on the screen and press the right mouse button". Right-clicking is rather infrequently necessary.
Last edited by HexCode on 2021-07-12 23:58, Monday, edited 7 times in total.
STARTING THE GAME
STARTING THE GAME
==================
Screens, Tabs, Panels & Buttons
The following visual components will be methodically covered under this introductory topic in due course:
Game Selection Screen
Game Mode Selection Screen
--- Campaign Selection Tab
--- Scenario Selection Tab
--- Game-State Selection Tab
--- Scenario Replay Selection Tab
--- Online Game Selection Tab
Play Preferences Pop-up Screen
The Map: Tactical & Strategic Views
Unit Info Pop-up Screen
Unit Upgrade & Purchase Pop-up Screens
New Equipment Availability Notification Pop-up Screen
Game-State Saves Pop-up Screen
Casualties Pop-up Screen
In-Game Settings Pop-up Screen
Scenario Panel
Battlefield & Undeployed Unit Listing Ribbon Panels
Scenario Panel: Buttons 1-8
Scenario Panel: Buttons 9-16
Initial Selections
01) Zero in on file PGFOREVER.EXE which should be located at the root of your PGF folder structure.
02) Double-click on it.
03) The Game Selection Screen should appear featuring FOUR (4) pictorial "Game" choices.
04) For the purposes of this introductory topic, press the "Allied General" square button.
05) The Game Mode Selection Screen should appear featuring FIVE (5) tabs. The tab entitled "Campaign" is already preselected. The Campaign Selection Tab features FOUR (4) Campaign choices.
06) For the purposes of this introductory topic, click on the "North Africa" choice.
07) Press the "START!" button located close to the bottom center of the Tab.
08) The Play Preferences Pop-up Screen should appear featuring a number of player-selectable choices.
Play Preferences
The Play Preferences Pop-up Screen permits you to choose player or computer control, set the levels of Axis and Allied Experience and Prestige, and select a few important gameplay options. PGF is a "two-sides" game. In Allied General, one side is the "WWII Allies" and the other is the "WWII Axis".
Attention: Play preferences are locked and cannot be changed in-game.
Player Control
A PGF "Game" such as Allied General comprises a number of Scenarios, invariably serving as building blocks of one or more Campaigns. Each Scenario represents a different war operation (i.e., battle) during a particular time period. As an alternative to Campaign play, it can be played "Standalone" between two humans, a human and PGF's Artificial Intelligence (AI) Module or, even PGF's AI Module pitted against itself.
Technically speaking, any scenario can be played either "Human-to-Human" (H2H) or "AI Module-to-Human" (AI2H) / "Human-to-AI Module" (H2AI). However, the AI Module is not allowed to actively campaign.
For the purposes of this introductory document, you will find that PGF's AI Module has already been preselected (active radio button) to lead the fortunes of the Axis.
09) Click on the down-arrow located right next to the caption "advanced". A drop-down menu should appear featuring THREE (3) AI Module challenge / difficulty choices. NPs may want to choose the least difficult option while they are learning the game.
10) For the purposes of this introductory topic, click on "basic".
Attention: Unfortunately, the requisite server which enables PGF's Online (Remote) Play Mode is currently unavailable.
Prestige & Experience Settings
You can always adjust the Prestige and Experience of the Allied and / or Axis player. Moving a selection slider towards the right increases the corresponding attribute's magnitude; moving it towards the left decreases it. This feature is useful for balancing sides.
Attention: Unfortunately, the Prestige Modification selection slider does not work.
Practically speaking, play difficulty can be adjusted in two different ways, not necessarily mutually exclusive:
==> Choosing one of the three available AI Module difficulty settings.
==> Choosing one of the Experience Selection Slider settings.
Weather
The corresponding checkbox toggles on and off effects of somewhat realistic weather conditions during the game. NPs may want to check this option off while they are learning the game.
Supply
The corresponding checkbox toggles PGF's somewhat realistic unit resupply rules on and off.
Hidden Units
The corresponding checkbox changes the view on the map to show or hide all of the opponent’s units. However, AI attacks are always shown on screen. NPs may want to check this option off while they are learning the game.
Finally:
11) Press the "OK" button located at the bottom left of the Play Preferences Pop-up Screen.
==================
Screens, Tabs, Panels & Buttons
The following visual components will be methodically covered under this introductory topic in due course:
Game Selection Screen
Game Mode Selection Screen
--- Campaign Selection Tab
--- Scenario Selection Tab
--- Game-State Selection Tab
--- Scenario Replay Selection Tab
--- Online Game Selection Tab
Play Preferences Pop-up Screen
The Map: Tactical & Strategic Views
Unit Info Pop-up Screen
Unit Upgrade & Purchase Pop-up Screens
New Equipment Availability Notification Pop-up Screen
Game-State Saves Pop-up Screen
Casualties Pop-up Screen
In-Game Settings Pop-up Screen
Scenario Panel
Battlefield & Undeployed Unit Listing Ribbon Panels
Scenario Panel: Buttons 1-8
Scenario Panel: Buttons 9-16
Initial Selections
01) Zero in on file PGFOREVER.EXE which should be located at the root of your PGF folder structure.
02) Double-click on it.
03) The Game Selection Screen should appear featuring FOUR (4) pictorial "Game" choices.
04) For the purposes of this introductory topic, press the "Allied General" square button.
05) The Game Mode Selection Screen should appear featuring FIVE (5) tabs. The tab entitled "Campaign" is already preselected. The Campaign Selection Tab features FOUR (4) Campaign choices.
06) For the purposes of this introductory topic, click on the "North Africa" choice.
07) Press the "START!" button located close to the bottom center of the Tab.
08) The Play Preferences Pop-up Screen should appear featuring a number of player-selectable choices.
Play Preferences
The Play Preferences Pop-up Screen permits you to choose player or computer control, set the levels of Axis and Allied Experience and Prestige, and select a few important gameplay options. PGF is a "two-sides" game. In Allied General, one side is the "WWII Allies" and the other is the "WWII Axis".
Attention: Play preferences are locked and cannot be changed in-game.
Player Control
A PGF "Game" such as Allied General comprises a number of Scenarios, invariably serving as building blocks of one or more Campaigns. Each Scenario represents a different war operation (i.e., battle) during a particular time period. As an alternative to Campaign play, it can be played "Standalone" between two humans, a human and PGF's Artificial Intelligence (AI) Module or, even PGF's AI Module pitted against itself.
Technically speaking, any scenario can be played either "Human-to-Human" (H2H) or "AI Module-to-Human" (AI2H) / "Human-to-AI Module" (H2AI). However, the AI Module is not allowed to actively campaign.
For the purposes of this introductory document, you will find that PGF's AI Module has already been preselected (active radio button) to lead the fortunes of the Axis.
09) Click on the down-arrow located right next to the caption "advanced". A drop-down menu should appear featuring THREE (3) AI Module challenge / difficulty choices. NPs may want to choose the least difficult option while they are learning the game.
10) For the purposes of this introductory topic, click on "basic".
Attention: Unfortunately, the requisite server which enables PGF's Online (Remote) Play Mode is currently unavailable.
Prestige & Experience Settings
You can always adjust the Prestige and Experience of the Allied and / or Axis player. Moving a selection slider towards the right increases the corresponding attribute's magnitude; moving it towards the left decreases it. This feature is useful for balancing sides.
Attention: Unfortunately, the Prestige Modification selection slider does not work.
Practically speaking, play difficulty can be adjusted in two different ways, not necessarily mutually exclusive:
==> Choosing one of the three available AI Module difficulty settings.
==> Choosing one of the Experience Selection Slider settings.
Weather
The corresponding checkbox toggles on and off effects of somewhat realistic weather conditions during the game. NPs may want to check this option off while they are learning the game.
Supply
The corresponding checkbox toggles PGF's somewhat realistic unit resupply rules on and off.
Hidden Units
The corresponding checkbox changes the view on the map to show or hide all of the opponent’s units. However, AI attacks are always shown on screen. NPs may want to check this option off while they are learning the game.
Finally:
11) Press the "OK" button located at the bottom left of the Play Preferences Pop-up Screen.
Last edited by HexCode on 2021-06-28 22:47, Monday, edited 23 times in total.
STARTING THE SCENARIO & THE MAP
STARTING THE SCENARIO & THE MAP
================================
Starting the Scenario
The screen is now filled with a simple map of Europe, North Africa and the Middle East. Right in the center of the screen, there is a rectangular, gilded frame which contains a briefing intended to describe the task at hand and issue any attendant orders.
The briefing mentions "Sidi Barrani". This is the first Scenario to be played in Campaign Mode.
1) When finished reading the briefing, click anywhere inside its frame.
The screen is now divided in two parts. There is a square area on the left and an adjacent rectangular area on the right.
The square area sports a black background. It depicts the following scenario-specific information in white characters:
==> Side whose turn is to act
==> Current turn number
==> Current date
==> Current atmospheric and ground conditions
==> Number of turns remaining before the scenario's mandated end
Each PGF scenario is played in a number of Turns. Each Turn comprises two successive Half-Turns. During each Turn you and your opponent are successively given a chance to move units, attack opponent's units, resupply units and so on (i.e. "acting").
In the present Allied General campaign you control the Allied forces. In two-player (i.e., multiplayer) games, one human player controls the Allied forces and the other controls the Axis forces.
2) Click anywhere on the screen.
The Map: Tactical & Strategic Views
The square area now contains the Map which features the battlefield where all unit movement and combat take place. The Map View can be toggled between Tactical and Strategic. This is accomplished by pressing the leftmost button in Row 4 depicted in the Scenario Panel. The button depicts two checkered squares of different areas.
Tactical View
Hexagonal areas ("hexes") normalize the map which has a honeycomb look to it. The represented geographical scale varies from map to map. Some or all of the following features may appear on the Map:
==> Twelve (12) different terrain types.
==> Roadwork traversing terrain.
==> Nationality flags indicating city, port and airfield ownership.
==> Objective (i.e., "Victory") hexes denoted by a GOLD hex border.
==> Mud / frozen ground conditions as per a color change of map hexes.
==> Neutral hexes bordered in GREEN (e.g., Sweden or Switzerland).
==> Unit Icons.
To view different parts of the battlefield, move the mouse cursor "against" the map edge which "stands in the way" of the intended directional move. The map will yield and roll by accordingly. The map viewing area can be enlarged to full-screen by pressing the "F" key. The key serves as a two-way View toggle.
Strategic View
Some or all of the following features may appear on the Map:
==> Twelve (12) different terrain types.
==> Roadwork traversing terrain.
==> Nationality flags indicating the presence of units.
==> Objective (i.e., "Victory") hexes sporting solid WHITE or GREEN colors.
==> Mud / frozen ground conditions as per a color change of map hexes.
================================
Starting the Scenario
The screen is now filled with a simple map of Europe, North Africa and the Middle East. Right in the center of the screen, there is a rectangular, gilded frame which contains a briefing intended to describe the task at hand and issue any attendant orders.
The briefing mentions "Sidi Barrani". This is the first Scenario to be played in Campaign Mode.
1) When finished reading the briefing, click anywhere inside its frame.
The screen is now divided in two parts. There is a square area on the left and an adjacent rectangular area on the right.
The square area sports a black background. It depicts the following scenario-specific information in white characters:
==> Side whose turn is to act
==> Current turn number
==> Current date
==> Current atmospheric and ground conditions
==> Number of turns remaining before the scenario's mandated end
Each PGF scenario is played in a number of Turns. Each Turn comprises two successive Half-Turns. During each Turn you and your opponent are successively given a chance to move units, attack opponent's units, resupply units and so on (i.e. "acting").
In the present Allied General campaign you control the Allied forces. In two-player (i.e., multiplayer) games, one human player controls the Allied forces and the other controls the Axis forces.
2) Click anywhere on the screen.
The Map: Tactical & Strategic Views
The square area now contains the Map which features the battlefield where all unit movement and combat take place. The Map View can be toggled between Tactical and Strategic. This is accomplished by pressing the leftmost button in Row 4 depicted in the Scenario Panel. The button depicts two checkered squares of different areas.
Tactical View
Hexagonal areas ("hexes") normalize the map which has a honeycomb look to it. The represented geographical scale varies from map to map. Some or all of the following features may appear on the Map:
==> Twelve (12) different terrain types.
==> Roadwork traversing terrain.
==> Nationality flags indicating city, port and airfield ownership.
==> Objective (i.e., "Victory") hexes denoted by a GOLD hex border.
==> Mud / frozen ground conditions as per a color change of map hexes.
==> Neutral hexes bordered in GREEN (e.g., Sweden or Switzerland).
==> Unit Icons.
To view different parts of the battlefield, move the mouse cursor "against" the map edge which "stands in the way" of the intended directional move. The map will yield and roll by accordingly. The map viewing area can be enlarged to full-screen by pressing the "F" key. The key serves as a two-way View toggle.
Strategic View
Some or all of the following features may appear on the Map:
==> Twelve (12) different terrain types.
==> Roadwork traversing terrain.
==> Nationality flags indicating the presence of units.
==> Objective (i.e., "Victory") hexes sporting solid WHITE or GREEN colors.
==> Mud / frozen ground conditions as per a color change of map hexes.
Last edited by HexCode on 2021-06-01 00:57, Tuesday, edited 13 times in total.
SCENARIO PANEL: OVERVIEW
SCENARIO PANEL: OVERVIEW
=========================
The rectangular area on the right, adjacent to the Tactical Map is the Scenario Panel. The map viewing area can be enlarged to full-screen by pressing the "F" key. This completely suppresses the panel. The "F" key serves as a two-way view toggle.
The panel is vertically divided into a few rectangular areas. Starting at the very top and methodically moving towards the bottom:
A.1 Turn-Specific Info
The following information appears within this area:
==> Current turn and Mandated Last turn.
==> Current Prestige amount (in points).
==> Current Atmospheric and Ground conditions.
==> Next turn, forecast Atmospheric and Ground conditions.
A.2 The Map's Miniature Strategic View
A bird's eye view of the Map's Strategic View confined to depicting terrain types and roadwork only.
By clicking anywhere on the Map's Miniature Strategic View, the Map's Tactical View immediately rolls so as to render the clicked spot visible.
A.3 Info & Action Buttons
There are SIXTEEN (16) such buttons neatly arranged in FOUR (4) rows. By hovering over a button, a tooltip appears sporting a brief explanation of its purpose / function. They are:
Row 1
==> Undo Move
==> Embark/Disembark -- Sea Transports -- Air Transports
==> Mount/Unmount
==> Supply Unit
Row 2
==> Replacements
==> Elite Replacements
==> Upgrade Unit
==> Disband Unit
Row 3
==> View Surface/Air Units
==> Next Unit
==> Units Panel
==> Placement Panel
Row 4
==> View Tactical/Strategic Map
==> Purchase Unit -- Core slots -- Aux slots
==> End Turn
==> System Menu
The buttons populating Rows 1 and 2 are specific to the currently selected friendly unit (if any). Grayed out buttons denote unavailable functions.
Consult the tooltip descriptions until you are familiar with all these buttons. More detailed explanations will be provided under this introductory topic in due course.
A.4 Selected Friendly Unit Info
A friendly unit which has yet to "act" this half-turn can be selected by clicking on its icon. A selected (i.e., active) such unit causes its hex to assume a BLACK colored border. The following unit information appears within this area:
==> Military ID Designation
==> Unit Type
==> Unit Strength Factors
==> Unit Fuel & Ammo Points
==> Unit Experience & Entrenchment Levels
More detailed explanations will be provided under this introductory topic in due course.
A.5 Hovered Unit Info
By hovering over a friendly or enemy unit icon, the same unit information as immediately before appears within this area PLUS the number of:
Suppressed Strength Factors (if any) in blue.
More detailed explanations will be provided under this introductory topic in due course.
A.6 Hovered Hex Geographical Location Name, Map Coordinates, Unit Info & Expected Combat Losses
By hovering over a map hex, the following information appears within this area:
==> Geographical Location Name
==> Map Coordinates (Column,Row)
If a unit is situated on the map hex, the unit's
Cost
Movement
Spotting
Range
Initiative
Soft Attack
Hard Attack
Air Attack
Naval Attack
Ground Defense
Air Defense
Close Defense
Target Type
are displayed in columnar fashion.
In addition, once a friendly unit is rendered active, by hovering over a map hex containing an enemy unit which can be attacked by the aforesaid friendly unit
==> Expected Combat Losses (Attacker, Defender)
are displayed at the bottom of this area.
=========================
The rectangular area on the right, adjacent to the Tactical Map is the Scenario Panel. The map viewing area can be enlarged to full-screen by pressing the "F" key. This completely suppresses the panel. The "F" key serves as a two-way view toggle.
The panel is vertically divided into a few rectangular areas. Starting at the very top and methodically moving towards the bottom:
A.1 Turn-Specific Info
The following information appears within this area:
==> Current turn and Mandated Last turn.
==> Current Prestige amount (in points).
==> Current Atmospheric and Ground conditions.
==> Next turn, forecast Atmospheric and Ground conditions.
A.2 The Map's Miniature Strategic View
A bird's eye view of the Map's Strategic View confined to depicting terrain types and roadwork only.
By clicking anywhere on the Map's Miniature Strategic View, the Map's Tactical View immediately rolls so as to render the clicked spot visible.
A.3 Info & Action Buttons
There are SIXTEEN (16) such buttons neatly arranged in FOUR (4) rows. By hovering over a button, a tooltip appears sporting a brief explanation of its purpose / function. They are:
Row 1
==> Undo Move
==> Embark/Disembark -- Sea Transports -- Air Transports
==> Mount/Unmount
==> Supply Unit
Row 2
==> Replacements
==> Elite Replacements
==> Upgrade Unit
==> Disband Unit
Row 3
==> View Surface/Air Units
==> Next Unit
==> Units Panel
==> Placement Panel
Row 4
==> View Tactical/Strategic Map
==> Purchase Unit -- Core slots -- Aux slots
==> End Turn
==> System Menu
The buttons populating Rows 1 and 2 are specific to the currently selected friendly unit (if any). Grayed out buttons denote unavailable functions.
Consult the tooltip descriptions until you are familiar with all these buttons. More detailed explanations will be provided under this introductory topic in due course.
A.4 Selected Friendly Unit Info
A friendly unit which has yet to "act" this half-turn can be selected by clicking on its icon. A selected (i.e., active) such unit causes its hex to assume a BLACK colored border. The following unit information appears within this area:
==> Military ID Designation
==> Unit Type
==> Unit Strength Factors
==> Unit Fuel & Ammo Points
==> Unit Experience & Entrenchment Levels
More detailed explanations will be provided under this introductory topic in due course.
A.5 Hovered Unit Info
By hovering over a friendly or enemy unit icon, the same unit information as immediately before appears within this area PLUS the number of:
Suppressed Strength Factors (if any) in blue.
More detailed explanations will be provided under this introductory topic in due course.
A.6 Hovered Hex Geographical Location Name, Map Coordinates, Unit Info & Expected Combat Losses
By hovering over a map hex, the following information appears within this area:
==> Geographical Location Name
==> Map Coordinates (Column,Row)
If a unit is situated on the map hex, the unit's
Cost
Movement
Spotting
Range
Initiative
Soft Attack
Hard Attack
Air Attack
Naval Attack
Ground Defense
Air Defense
Close Defense
Target Type
are displayed in columnar fashion.
In addition, once a friendly unit is rendered active, by hovering over a map hex containing an enemy unit which can be attacked by the aforesaid friendly unit
==> Expected Combat Losses (Attacker, Defender)
are displayed at the bottom of this area.
Last edited by HexCode on 2022-05-19 19:02, Thursday, edited 9 times in total.
UNIT INFO POP-UP SCREEN
UNIT INFO POP-UP SCREEN
========================
How to Activate It
--- For friendly units which have already "acted" and all enemy units: Click on the desired unit icon.
--- For friendly units which have yet to "act": Alt+Click on the desired friendly unit icon.
Columnar Info Sections
All Unit Info Pop-up Screens feature TWO (2) mandatory columnar information sections depicted side-by-side.
The mandatory section situated on the leftmost part of the screen displays the following information arranged in vertical fashion:
==> Military ID
==> Current Fuel Availability / Fuel Capacity
==> Current Ammo Availability / Ammo Capacity
==> Current Entrenchment Level
==> Current Experience Points
==> Current Strength Factors
==> Cumulative enemy units eliminated to date
==> Currently Suppressed Strength Factors
==> Scenario ID and Date commissioned
==> Battle Honors: Scenario IDs
The mandatory section situated on the immediate right of the previous one displays the following information arranged in vertical fashion:
==> Icon inside a rectangular gilded frame
==> Type ID
==> Unit Class
==> Cost
==> Ammo Capacity
==> Fuel Capacity
==> Movement Allowance & Type
==> Spotting Range Radius
==> Shooting Range Radius
==> Initiative
==> Soft Attack
==> Hard Attack
==> Air Attack
==> Naval Attack
==> Ground Defense
==> Air Defense
==> Close / ASW Defense
==> Target Type
If the unit has Organic Transport, the screen displays an additional columnar information section situated on the immediate right of the previous section. The information types contained therein apply to the Organic Transport unit itself verbatim.
If the unit has Air or Naval Transport, the screen displays an additional columnar information section situated on the rightmost part of the screen. The information types contained therein apply to the Air or Naval Transport unit itself verbatim, as the case may be.
You can compare the combat capabilities of units in the battlefield by hovering over different units. More detailed explanations will be provided under this introductory topic in due course.
========================
How to Activate It
--- For friendly units which have already "acted" and all enemy units: Click on the desired unit icon.
--- For friendly units which have yet to "act": Alt+Click on the desired friendly unit icon.
Columnar Info Sections
All Unit Info Pop-up Screens feature TWO (2) mandatory columnar information sections depicted side-by-side.
The mandatory section situated on the leftmost part of the screen displays the following information arranged in vertical fashion:
==> Military ID
==> Current Fuel Availability / Fuel Capacity
==> Current Ammo Availability / Ammo Capacity
==> Current Entrenchment Level
==> Current Experience Points
==> Current Strength Factors
==> Cumulative enemy units eliminated to date
==> Currently Suppressed Strength Factors
==> Scenario ID and Date commissioned
==> Battle Honors: Scenario IDs
The mandatory section situated on the immediate right of the previous one displays the following information arranged in vertical fashion:
==> Icon inside a rectangular gilded frame
==> Type ID
==> Unit Class
==> Cost
==> Ammo Capacity
==> Fuel Capacity
==> Movement Allowance & Type
==> Spotting Range Radius
==> Shooting Range Radius
==> Initiative
==> Soft Attack
==> Hard Attack
==> Air Attack
==> Naval Attack
==> Ground Defense
==> Air Defense
==> Close / ASW Defense
==> Target Type
If the unit has Organic Transport, the screen displays an additional columnar information section situated on the immediate right of the previous section. The information types contained therein apply to the Organic Transport unit itself verbatim.
If the unit has Air or Naval Transport, the screen displays an additional columnar information section situated on the rightmost part of the screen. The information types contained therein apply to the Air or Naval Transport unit itself verbatim, as the case may be.
You can compare the combat capabilities of units in the battlefield by hovering over different units. More detailed explanations will be provided under this introductory topic in due course.
Last edited by HexCode on 2021-06-12 19:55, Saturday, edited 10 times in total.
UNIT UPGRADE & PURCHASE POP-UP SCREENS
UNIT UPGRADE & PURCHASE POP-UP SCREENS
========================================
Preliminaries
Upgrade
Upgrading enables you to change the Type of unit within its Class and possibly add Organic Transport if available. You can only upgrade friendly units when deploying for a Campaign scenario or during the course of a scenario when in a city / port (or, in the case of air units, directly over an airfield) with no enemy units being adjacent or over the friendly unit subject to upgrade. A unit which has already "acted" cannot be upgraded. Upgrading costs you Prestige Points and is considered to be "acting" very much like moving, attacking, replacing, resupplying or disembarking.
Purchase
Through purchasing, you can add new units to your Core if more Core slots are available, or to your Auxiliary forces if only Auxiliary unit slots are available. You purchase units with Prestige Points and place them on or adjacent to friendly cities / ports (if land units) and over friendly airfields (if air units). Purchasing is allowed provided no enemy land units are adjacent to or on the friendly, urban / airfield hex. You cannot purchase ships. Purchasing is considered to be "acting".
How to Activate Them
A) To activate the Unit Upgrade Pop-up Screen, you have to select the friendly unit you wish to upgrade first. You then press the second rightmost button in Row 2 depicted in the Scenario Panel. The button depicts two armored vehicle silhouettes of different sizes.
B) To activate the Unit Purchase Pop-up Screen, press the second leftmost button in Row 4 depicted in the Scenario Panel. The button depicts a dollar sign.
Common Appearance
The TWO (2) screens share the same geometrical appearance:
a) A leftmost oblong rectangular area.
b) A middle rectangular area which, in turn, comprises a top square section and a bottom rectangular section.
c) A rightmost oblong rectangular area.
Leftmost Rectangular Area
Upgrade
For unit upgrade purposes, this area does not contain much information.
Purchase
For unit purchase purposes, this area depicts:
==> Combatant Nationality Pseudo-Tabs
==> Unit Class Buttons
You should select the desired Combatant Nationality Tab by clicking on the corresponding flag depicted close to the top. You should, then, press the desired Unit Class button, provided it is available. A pseudo-LED colored GREEN denotes Unit Class purchase availability. On the other hand, a grayed out button and a pseudo-LED colored BLACK denotes Unit Class purchase unavailability.
Middle Top Area
Upgrade
For unit upgrade purposes, this area depicts various upgrade alternatives in principle. Pseudo-LED colors denote upgrade feasibility or infeasibility. A pseudo-LED colored GREEN denotes upgrade feasibility. On the other hand, a pseudo-LED colored RED denotes upgrade infeasibility. Upgrade infeasibility may be due to insufficient Prestige Point availability.
To upgrade the selected friendly unit, you should click the icon of the desired upgrade unit first. The icon is contained within a rectangular gilded frame sporting a pseudo-LED.
Purchase
For unit purchase purposes, this area depicts various purchase alternatives in principle. The contents displayed are specific to the previously selected Combatant Nationality Pseudo-Tab and Unit Class. Pseudo-LED colors denote purchase availability or unavailability. A pseudo-LED colored GREEN denotes purchase availability. On the other hand, a pseudo-LED colored RED denotes purchase unavailability. Often, purchase unavailability is due to insufficient Prestige Point availability or Unit Slot unavailability.
To purchase a desired unit, you should click that unit's icon first. The icon is contained within a rectangular, gilded frame sporting a pseudo-LED.
Middle Bottom Area
Upgrade
For unit upgrade purposes, this area depicts various Organic Transport upgrade alternatives in principle. As per immediately above, pseudo-LED colors denote upgrade feasibility or infeasibility. Upgrade infeasibility may be due to insufficient Prestige Point availability.
To upgrade the selected friendly unit, you should click the icon of the desired upgrade Organic Transport unit first. The icon is contained within a rectangular, gilded frame sporting a pseudo-LED.
Purchase
For unit purchase purposes, this area depicts various Organic Transport purchase alternatives in principle. The contents displayed are specific to the previously selected Combatant Nationality Pseudo-Tab and Unit Class. As before, pseudo-LED colors denote purchase availability or unavailability. Often, purchase unavailability may be due to insufficient Prestige Point availability.
To purchase a desired Organic Transport unit you should click that unit's icon first. The icon is contained within a rectangular, gilded frame sporting a pseudo-LED.
Rightmost Rectangular Area
The following information is displayed:
==> Prestige Points Available
==> Unit Slots Available (Core, Auxiliary)
==> Total Upgrade / Purchase Prestige Point Cost
==> Unit Data
[as per the description of the second leftmost and, possibly, second rightmost columnar info sections featured in the Unit Info Pop-up Screen]
Make It Happen
Upgrade
Press the "UPGRADE" button depicted close to the bottom of the leftmost oblong rectangular area.
Purchase
Press the "PURCHASE" button depicted close to the bottom of the leftmost oblong rectangular area.
More detailed explanations will be provided under this introductory topic in due course.
New Equipment Availability Notifications
In-game, the New Equipment Availability Notification Pop-up Screen informs you of additional unit upgrade and purchase options henceforth available to you.
========================================
Preliminaries
Upgrade
Upgrading enables you to change the Type of unit within its Class and possibly add Organic Transport if available. You can only upgrade friendly units when deploying for a Campaign scenario or during the course of a scenario when in a city / port (or, in the case of air units, directly over an airfield) with no enemy units being adjacent or over the friendly unit subject to upgrade. A unit which has already "acted" cannot be upgraded. Upgrading costs you Prestige Points and is considered to be "acting" very much like moving, attacking, replacing, resupplying or disembarking.
Purchase
Through purchasing, you can add new units to your Core if more Core slots are available, or to your Auxiliary forces if only Auxiliary unit slots are available. You purchase units with Prestige Points and place them on or adjacent to friendly cities / ports (if land units) and over friendly airfields (if air units). Purchasing is allowed provided no enemy land units are adjacent to or on the friendly, urban / airfield hex. You cannot purchase ships. Purchasing is considered to be "acting".
How to Activate Them
A) To activate the Unit Upgrade Pop-up Screen, you have to select the friendly unit you wish to upgrade first. You then press the second rightmost button in Row 2 depicted in the Scenario Panel. The button depicts two armored vehicle silhouettes of different sizes.
B) To activate the Unit Purchase Pop-up Screen, press the second leftmost button in Row 4 depicted in the Scenario Panel. The button depicts a dollar sign.
Common Appearance
The TWO (2) screens share the same geometrical appearance:
a) A leftmost oblong rectangular area.
b) A middle rectangular area which, in turn, comprises a top square section and a bottom rectangular section.
c) A rightmost oblong rectangular area.
Leftmost Rectangular Area
Upgrade
For unit upgrade purposes, this area does not contain much information.
Purchase
For unit purchase purposes, this area depicts:
==> Combatant Nationality Pseudo-Tabs
==> Unit Class Buttons
You should select the desired Combatant Nationality Tab by clicking on the corresponding flag depicted close to the top. You should, then, press the desired Unit Class button, provided it is available. A pseudo-LED colored GREEN denotes Unit Class purchase availability. On the other hand, a grayed out button and a pseudo-LED colored BLACK denotes Unit Class purchase unavailability.
Middle Top Area
Upgrade
For unit upgrade purposes, this area depicts various upgrade alternatives in principle. Pseudo-LED colors denote upgrade feasibility or infeasibility. A pseudo-LED colored GREEN denotes upgrade feasibility. On the other hand, a pseudo-LED colored RED denotes upgrade infeasibility. Upgrade infeasibility may be due to insufficient Prestige Point availability.
To upgrade the selected friendly unit, you should click the icon of the desired upgrade unit first. The icon is contained within a rectangular gilded frame sporting a pseudo-LED.
Purchase
For unit purchase purposes, this area depicts various purchase alternatives in principle. The contents displayed are specific to the previously selected Combatant Nationality Pseudo-Tab and Unit Class. Pseudo-LED colors denote purchase availability or unavailability. A pseudo-LED colored GREEN denotes purchase availability. On the other hand, a pseudo-LED colored RED denotes purchase unavailability. Often, purchase unavailability is due to insufficient Prestige Point availability or Unit Slot unavailability.
To purchase a desired unit, you should click that unit's icon first. The icon is contained within a rectangular, gilded frame sporting a pseudo-LED.
Middle Bottom Area
Upgrade
For unit upgrade purposes, this area depicts various Organic Transport upgrade alternatives in principle. As per immediately above, pseudo-LED colors denote upgrade feasibility or infeasibility. Upgrade infeasibility may be due to insufficient Prestige Point availability.
To upgrade the selected friendly unit, you should click the icon of the desired upgrade Organic Transport unit first. The icon is contained within a rectangular, gilded frame sporting a pseudo-LED.
Purchase
For unit purchase purposes, this area depicts various Organic Transport purchase alternatives in principle. The contents displayed are specific to the previously selected Combatant Nationality Pseudo-Tab and Unit Class. As before, pseudo-LED colors denote purchase availability or unavailability. Often, purchase unavailability may be due to insufficient Prestige Point availability.
To purchase a desired Organic Transport unit you should click that unit's icon first. The icon is contained within a rectangular, gilded frame sporting a pseudo-LED.
Rightmost Rectangular Area
The following information is displayed:
==> Prestige Points Available
==> Unit Slots Available (Core, Auxiliary)
==> Total Upgrade / Purchase Prestige Point Cost
==> Unit Data
[as per the description of the second leftmost and, possibly, second rightmost columnar info sections featured in the Unit Info Pop-up Screen]
Make It Happen
Upgrade
Press the "UPGRADE" button depicted close to the bottom of the leftmost oblong rectangular area.
Purchase
Press the "PURCHASE" button depicted close to the bottom of the leftmost oblong rectangular area.
More detailed explanations will be provided under this introductory topic in due course.
New Equipment Availability Notifications
In-game, the New Equipment Availability Notification Pop-up Screen informs you of additional unit upgrade and purchase options henceforth available to you.
Last edited by HexCode on 2021-11-13 06:24, Saturday, edited 13 times in total.
BATTLEFIELD & UNDEPLOYED UNIT LISTING RIBBON PANELS
BATTLEFIELD & UNDEPLOYED UNIT LISTING RIBBON PANELS
====================================================
Preliminaries
Battlefield
The listing contains all units currently under your command.
Undeployed
The listing contains all Core units currently undeployed onto the map.
How to Activate Them
A) To activate the Battlefield Unit Listing Ribbon Panel press the second rightmost button in Row 3 depicted in the Scenario Panel. The button depicts an armored vehicle silhouette preceded on the left by a yellow arrow pointing to the right. Pressing the button again makes the panel disappear.
B) To activate the Undeployed Unit Listing Ribbon Panel, press the rightmost button in Row 3 depicted in the Scenario Panel. The button depicts an armored vehicle silhouette on top of a yellow arrow pointing downwards. Pressing the button again makes the panel disappear.
In Campaign Play Mode, the Undeployed Unit Listing Ribbon Panel gets automatically activated just before first turn scenario play actually gets underway.
Common Appearance
The TWO (2) panels share the same appearance:
a) They border the Scenario Panel on the left.
b) They are "ribbon-like". Unit icons are listed vertically, one after another.
c) A vertical slider renders all units visually accessible.
d) A unit encompasses the following depictive elements:
d.1 -- Its icon contained within a rectangular, gilded frame sporting a pseudo-LED.
d.2 -- Its Military ID appearing below the frame.
d.3 -- Its current Strength Factors depicted on the immediate left of the frame's upper-left corner.
d.4 -- Its current Organic Transport (if any) depicted by an appropriate, tiny vehicle silhouette on the immediate left of the frame's lower-left corner.
d.5 -- Its current Experience Levels depicted along the frame's right edge by appropriately lit "Stars".
Possible Actions
Battlefield
Units which have already "acted" are indicated by pseudo-LEDs colored RED. Clicking on their icons does absolutely nothing.
Units which have yet to "act" are indicated by pseudo-LEDs colored GREEN. Clicking on their icons selects them on the map and simultaneously shows where these units can move to.
Undeployed
Clicking on a unit icon selects that unit.
1) You can upgrade the selected unit by activating the Unit Upgrade Pop-up Screen; and / or
2) Directly place (i.e., deploy) it onto any map hex sporting a tiny, black armored vehicle silhouette at its center.
====================================================
Preliminaries
Battlefield
The listing contains all units currently under your command.
Undeployed
The listing contains all Core units currently undeployed onto the map.
How to Activate Them
A) To activate the Battlefield Unit Listing Ribbon Panel press the second rightmost button in Row 3 depicted in the Scenario Panel. The button depicts an armored vehicle silhouette preceded on the left by a yellow arrow pointing to the right. Pressing the button again makes the panel disappear.
B) To activate the Undeployed Unit Listing Ribbon Panel, press the rightmost button in Row 3 depicted in the Scenario Panel. The button depicts an armored vehicle silhouette on top of a yellow arrow pointing downwards. Pressing the button again makes the panel disappear.
In Campaign Play Mode, the Undeployed Unit Listing Ribbon Panel gets automatically activated just before first turn scenario play actually gets underway.
Common Appearance
The TWO (2) panels share the same appearance:
a) They border the Scenario Panel on the left.
b) They are "ribbon-like". Unit icons are listed vertically, one after another.
c) A vertical slider renders all units visually accessible.
d) A unit encompasses the following depictive elements:
d.1 -- Its icon contained within a rectangular, gilded frame sporting a pseudo-LED.
d.2 -- Its Military ID appearing below the frame.
d.3 -- Its current Strength Factors depicted on the immediate left of the frame's upper-left corner.
d.4 -- Its current Organic Transport (if any) depicted by an appropriate, tiny vehicle silhouette on the immediate left of the frame's lower-left corner.
d.5 -- Its current Experience Levels depicted along the frame's right edge by appropriately lit "Stars".
Possible Actions
Battlefield
Units which have already "acted" are indicated by pseudo-LEDs colored RED. Clicking on their icons does absolutely nothing.
Units which have yet to "act" are indicated by pseudo-LEDs colored GREEN. Clicking on their icons selects them on the map and simultaneously shows where these units can move to.
Undeployed
Clicking on a unit icon selects that unit.
1) You can upgrade the selected unit by activating the Unit Upgrade Pop-up Screen; and / or
2) Directly place (i.e., deploy) it onto any map hex sporting a tiny, black armored vehicle silhouette at its center.
Last edited by HexCode on 2021-06-01 01:06, Tuesday, edited 5 times in total.
SCENARIO PANEL: BUTTONS 1-8
SCENARIO PANEL: BUTTONS 1-8
============================
Kindly review first:
Scenario Panel: Overview
viewtopic.php?f=100&t=531#p9195
There are EIGHT (8) such buttons neatly arranged in the FIRST TWO (2) rows. By hovering over a button, a tooltip appears sporting a brief explanation of its purpose / function. They are:
Row 1
1. Abort Unit Move
The button depicts a long, BLACK arrow pointing to the right. Superimposed on it is a RED circular circumference diagonally traversed by a RED line.
This button is available when you have selected a destination hex for the unit’s move. When a unit has moved (but before it has attacked), it can return to its point of departure without any adverse affects (e.g., fuel consumption) by pressing the button. Unless selected immediately following the unit’s movement, you will not be able to abort the move you just made. In any case, If the unit suddenly finds itself adjacent to any previously "hidden" enemy units, its move cannot be retroactively aborted.
2. Embark / Disembark Unit
The button depicts a Naval Transport silhouette with two YELLOW arrows over it pointing away in opposite directions.
Embarking or Disembarking a unit onto or from an Air or Naval Transport can only be done prior to the unit "acting". Otherwise, the button is grayed out. Right on the heels of its Embarkation, a unit may also move in an Embarked state. This is considered to be "acting"; ditto for Disembarking itself. Embarking and Disembarking are NOT equivalent to Mounting and Dismounting (see below).
3. Mount / Dismount Unit
The button depicts a Truck silhouette preceded by a bent, YELLOW double-arrow on the left. The double-arrow points in the direction of the silhouette as well as downwards.
Often, units can move more quickly when using Organic Transport; but they are more vulnerable to enemy attacks. After you Mount / Dismount (by pressing the button) and move your unit, you can still choose whether or not you wish to abort the move. By exception, Mounting / Dismounting is / are NOT considered to be "acting".
4. Resupply Unit
The button depicts three oil drums.
Pressing the button Resupplies the selected unit up to a situationally determined percentage of its overall capacity; Resupplying is considered to be "acting". Units receiving replacements automatically Resupply as well. Adjacent enemy units usually prevent Resupply except as part of actually receiving Strength Factor replacements. Weather conditions and desert terrain may reduce Resupply.
Row 2
5. Replace Unit Strength Factors With Regular Troops
The button depicts two armored vehicle silhouettes, one BLACK and the other RED. The BLACK silhouette is situated on the button's top-left quadrant. The RED silhouette is situated on the button's bottom-right quadrant.
Pressing the button Replaces lost Strength Factors and automatically resupplies the unit as previously described under “Resupply Unit”. Replacing Strength Factors is considered to be "acting". Regular Replacements sport FEWER Experience Points which are averaged with the unit’s current Experience Points to yield, perhaps, a lower Experience Level. Units can get Replacements virtually anywhere, except that air units can receive Replacements only when situated over a friendly airfield or aircraft carrier unit; naval units can get Replacements only when in a port hex. A unit receives fewer Replacements if enemy units are adjacent or over it. Desert terrain also reduces Replacements.
6. Replace Unit Strength Factors With Elite Troops
The button depicts two armored vehicle silhouettes, one BLACK and the other RED. The BLACK silhouette is situated on the button's top-left quadrant. The RED silhouette is situated on the button's bottom-right quadrant. YELLOW letter "E" appears below the BLACK silhouette.
Elite Replacements are treated the same way as Regular Replacements except that they:
--- Do not reduce the unit’s hitherto earned Experience Points; and
--- Cost FOUR (4) times as much in Prestige Points;
Although relatively expensive, Elite Replacements are cheaper, Prestige point-for-point, than purchasing a new unit starting with no Experience whatsoever. Elite Replacements may allow a unit to achieve “Over-Strength" status (i.e., sport more than TEN (10) Strength Factors). A unit may comprise Strength Factors up to a maximum of TEN (10) PLUS the number of its current Experience Levels. Between campaign scenarios, Under-Strength units are normally brought up to strength TEN (10) via "Prestige-Free" Elite Replacements.
7. Upgrade Unit
The button depicts two armored vehicle silhouettes of different sizes.
Kindly review first:
Unit Upgrade & Purchase Pop-up Screens
viewtopic.php?f=100&t=531#p9210
The button activates the Unit Upgrade Pop-up Screen and enables you to change the Type of unit within its Class and add / change Organic Transport, if available. You can only Upgrade units when deploying for a campaign scenario or, in-game, when in a city / port (or, in the case of air units, over an airfield hex) with no adjacent enemy units. Upgrading costs Prestige Points; it is also considered to be "acting".
8. Disband Unit
The button depicts a BLACK armored vehicle silhouette. Superimposed on it is a RED circular circumference diagonally traversed by a RED line.
When you elect to disband an already selected friendly unit and press the button, a dialog box appears and asks for confirmation:
"Disband [Unit Military ID]?"
Pressing the "Yes" button disbands the unit while pressing the "No" button aborts the request.
A unit can be disbanded anywhere on the map. For instance, an Infantry unit in
an Air Transport can be disbanded over the middle of the ocean. Disbanding units does not increase your own Prestige Points.
Disbanding units can be useful when you have reached the limit on the number of friendly units allowed on the battlefield. Weak units can be Disbanded in order to make room for new units which may be more effective under given circumstances. For example, you may wish to Disband an inexperienced Infantry unit in order to purchase a Tactical Bomber unit to soften enemy defenses. Disbanding a doomed unit also denies the enemy Prestige Points to be earned for eventually eliminating the unit.
============================
Kindly review first:
Scenario Panel: Overview
viewtopic.php?f=100&t=531#p9195
There are EIGHT (8) such buttons neatly arranged in the FIRST TWO (2) rows. By hovering over a button, a tooltip appears sporting a brief explanation of its purpose / function. They are:
Row 1
1. Abort Unit Move
The button depicts a long, BLACK arrow pointing to the right. Superimposed on it is a RED circular circumference diagonally traversed by a RED line.
This button is available when you have selected a destination hex for the unit’s move. When a unit has moved (but before it has attacked), it can return to its point of departure without any adverse affects (e.g., fuel consumption) by pressing the button. Unless selected immediately following the unit’s movement, you will not be able to abort the move you just made. In any case, If the unit suddenly finds itself adjacent to any previously "hidden" enemy units, its move cannot be retroactively aborted.
2. Embark / Disembark Unit
The button depicts a Naval Transport silhouette with two YELLOW arrows over it pointing away in opposite directions.
Embarking or Disembarking a unit onto or from an Air or Naval Transport can only be done prior to the unit "acting". Otherwise, the button is grayed out. Right on the heels of its Embarkation, a unit may also move in an Embarked state. This is considered to be "acting"; ditto for Disembarking itself. Embarking and Disembarking are NOT equivalent to Mounting and Dismounting (see below).
3. Mount / Dismount Unit
The button depicts a Truck silhouette preceded by a bent, YELLOW double-arrow on the left. The double-arrow points in the direction of the silhouette as well as downwards.
Often, units can move more quickly when using Organic Transport; but they are more vulnerable to enemy attacks. After you Mount / Dismount (by pressing the button) and move your unit, you can still choose whether or not you wish to abort the move. By exception, Mounting / Dismounting is / are NOT considered to be "acting".
4. Resupply Unit
The button depicts three oil drums.
Pressing the button Resupplies the selected unit up to a situationally determined percentage of its overall capacity; Resupplying is considered to be "acting". Units receiving replacements automatically Resupply as well. Adjacent enemy units usually prevent Resupply except as part of actually receiving Strength Factor replacements. Weather conditions and desert terrain may reduce Resupply.
Row 2
5. Replace Unit Strength Factors With Regular Troops
The button depicts two armored vehicle silhouettes, one BLACK and the other RED. The BLACK silhouette is situated on the button's top-left quadrant. The RED silhouette is situated on the button's bottom-right quadrant.
Pressing the button Replaces lost Strength Factors and automatically resupplies the unit as previously described under “Resupply Unit”. Replacing Strength Factors is considered to be "acting". Regular Replacements sport FEWER Experience Points which are averaged with the unit’s current Experience Points to yield, perhaps, a lower Experience Level. Units can get Replacements virtually anywhere, except that air units can receive Replacements only when situated over a friendly airfield or aircraft carrier unit; naval units can get Replacements only when in a port hex. A unit receives fewer Replacements if enemy units are adjacent or over it. Desert terrain also reduces Replacements.
6. Replace Unit Strength Factors With Elite Troops
The button depicts two armored vehicle silhouettes, one BLACK and the other RED. The BLACK silhouette is situated on the button's top-left quadrant. The RED silhouette is situated on the button's bottom-right quadrant. YELLOW letter "E" appears below the BLACK silhouette.
Elite Replacements are treated the same way as Regular Replacements except that they:
--- Do not reduce the unit’s hitherto earned Experience Points; and
--- Cost FOUR (4) times as much in Prestige Points;
Although relatively expensive, Elite Replacements are cheaper, Prestige point-for-point, than purchasing a new unit starting with no Experience whatsoever. Elite Replacements may allow a unit to achieve “Over-Strength" status (i.e., sport more than TEN (10) Strength Factors). A unit may comprise Strength Factors up to a maximum of TEN (10) PLUS the number of its current Experience Levels. Between campaign scenarios, Under-Strength units are normally brought up to strength TEN (10) via "Prestige-Free" Elite Replacements.
7. Upgrade Unit
The button depicts two armored vehicle silhouettes of different sizes.
Kindly review first:
Unit Upgrade & Purchase Pop-up Screens
viewtopic.php?f=100&t=531#p9210
The button activates the Unit Upgrade Pop-up Screen and enables you to change the Type of unit within its Class and add / change Organic Transport, if available. You can only Upgrade units when deploying for a campaign scenario or, in-game, when in a city / port (or, in the case of air units, over an airfield hex) with no adjacent enemy units. Upgrading costs Prestige Points; it is also considered to be "acting".
8. Disband Unit
The button depicts a BLACK armored vehicle silhouette. Superimposed on it is a RED circular circumference diagonally traversed by a RED line.
When you elect to disband an already selected friendly unit and press the button, a dialog box appears and asks for confirmation:
"Disband [Unit Military ID]?"
Pressing the "Yes" button disbands the unit while pressing the "No" button aborts the request.
A unit can be disbanded anywhere on the map. For instance, an Infantry unit in
an Air Transport can be disbanded over the middle of the ocean. Disbanding units does not increase your own Prestige Points.
Disbanding units can be useful when you have reached the limit on the number of friendly units allowed on the battlefield. Weak units can be Disbanded in order to make room for new units which may be more effective under given circumstances. For example, you may wish to Disband an inexperienced Infantry unit in order to purchase a Tactical Bomber unit to soften enemy defenses. Disbanding a doomed unit also denies the enemy Prestige Points to be earned for eventually eliminating the unit.
Last edited by HexCode on 2021-11-13 06:26, Saturday, edited 10 times in total.
SCENARIO PANEL: BUTTONS 9-16
SCENARIO PANEL: BUTTONS 9-16
=============================
Kindly review first:
Scenario Panel: Overview
viewtopic.php?f=100&t=531#p9195
There are EIGHT (8) such buttons neatly arranged in the LAST TWO (2) rows. By hovering over a button, a tooltip appears sporting a brief explanation of its purpose / function. They are:
Row 3
9. View Surface / Air Units
The button depicts two checkered squares. On the left, an armored vehicle silhouette is superimposed on its corresponding square. On the right, an aircraft silhouette is superimposed on its corresponding square.
When pressed, the button toggles between Viewing your Surface and Air units. When both a Surface and Air unit occupy the same hex, the view determines which one of the two icons appears large and which one appears small while in Tactical View. The large one is the one that you may select by clicking on it.
10. Select Next Unit
The button depicts an armored vehicle silhouette on the right and a YELLOW arrow on its left pointing away from it.
Pressing the button selects the Next Friendly Unit awaiting orders. If all friendly units have already "acted", the icon is grayed out.
11. Activate the Battlefield Unit Listing Ribbon Panel
The button depicts an armored vehicle silhouette preceded on its left by a YELLOW arrow pointing towards it.
Kindly review:
Battlefield & Undeployed Unit Listing Ribbon Panels
viewtopic.php?f=100&t=531#p9232
12. Activate the Undeployed Unit Listing Ribbon Panel
The button depicts an armored vehicle silhouette on top of a YELLOW arrow pointing downwards.
Kindly review:
Battlefield & Undeployed Unit Listing Ribbon Panels
viewtopic.php?f=100&t=531#p9232
Row 4
13. Switch Tactical / Strategic Views
The button depicts two checkered squares of different areas.
Kindly review:
Starting the Scenario & the Map
viewtopic.php?f=100&t=531#p9194
While in Strategic View, you will be able to view either your surface units or your air units; NOT both.
14. Activate the Unit Purchase Pop-up Screen
The button depicts a dollar sign.
Kindly review:
Unit Upgrade & Purchase Pop-up Screens
viewtopic.php?f=100&t=531#p9210
15. End the Current Half-Turn
The button depicts "END".
Pressing the button ends the current half-turn and proceeds with the opponent's next half-turn.
16. Activate the System Menu
The button depicts an "old fashioned" floppy disk drive.
Pressing the button activates a drop-down menu. The menu choices are covered here:
System Menu: Selectable Items
viewtopic.php?f=100&t=531#p9291
=============================
Kindly review first:
Scenario Panel: Overview
viewtopic.php?f=100&t=531#p9195
There are EIGHT (8) such buttons neatly arranged in the LAST TWO (2) rows. By hovering over a button, a tooltip appears sporting a brief explanation of its purpose / function. They are:
Row 3
9. View Surface / Air Units
The button depicts two checkered squares. On the left, an armored vehicle silhouette is superimposed on its corresponding square. On the right, an aircraft silhouette is superimposed on its corresponding square.
When pressed, the button toggles between Viewing your Surface and Air units. When both a Surface and Air unit occupy the same hex, the view determines which one of the two icons appears large and which one appears small while in Tactical View. The large one is the one that you may select by clicking on it.
10. Select Next Unit
The button depicts an armored vehicle silhouette on the right and a YELLOW arrow on its left pointing away from it.
Pressing the button selects the Next Friendly Unit awaiting orders. If all friendly units have already "acted", the icon is grayed out.
11. Activate the Battlefield Unit Listing Ribbon Panel
The button depicts an armored vehicle silhouette preceded on its left by a YELLOW arrow pointing towards it.
Kindly review:
Battlefield & Undeployed Unit Listing Ribbon Panels
viewtopic.php?f=100&t=531#p9232
12. Activate the Undeployed Unit Listing Ribbon Panel
The button depicts an armored vehicle silhouette on top of a YELLOW arrow pointing downwards.
Kindly review:
Battlefield & Undeployed Unit Listing Ribbon Panels
viewtopic.php?f=100&t=531#p9232
Row 4
13. Switch Tactical / Strategic Views
The button depicts two checkered squares of different areas.
Kindly review:
Starting the Scenario & the Map
viewtopic.php?f=100&t=531#p9194
While in Strategic View, you will be able to view either your surface units or your air units; NOT both.
14. Activate the Unit Purchase Pop-up Screen
The button depicts a dollar sign.
Kindly review:
Unit Upgrade & Purchase Pop-up Screens
viewtopic.php?f=100&t=531#p9210
15. End the Current Half-Turn
The button depicts "END".
Pressing the button ends the current half-turn and proceeds with the opponent's next half-turn.
16. Activate the System Menu
The button depicts an "old fashioned" floppy disk drive.
Pressing the button activates a drop-down menu. The menu choices are covered here:
System Menu: Selectable Items
viewtopic.php?f=100&t=531#p9291
Last edited by HexCode on 2021-04-27 00:06, Tuesday, edited 4 times in total.
SYSTEM MENU: SELECTABLE ITEMS
SYSTEM MENU: SELECTABLE ITEMS
==============================
The System Menu is a drop-down menu which is activated by pressing button SIXTEEN (16) depicted in the Scenario Panel. The button features an "old fashioned" floppy disk drive. The System Menu presents you with a number of diverse choices, one of which you may wish to select. Methodically traversing the menu items, starting at the very top:
Save Game
Selecting this item activates the Game-State Saves Pop-up Screen. The screen comprises two rectangular areas of equal size. On the left, you can view a listing of past Game-State save descriptors. On the right near the top, you are prompted to approve the automatically proposed descriptor for your intended save. Should you wish, you can enter your comments in the area entitled "Description:". Do not forget to actually save the desired battlefield snapshot by pressing the "Save" button at the bottom of the screen.
This very helpful feature allows you to interrupt play and seamlessly resume it at a later point in time. To resume play:
1) Activate the Game Mode Selection Screen.
2) Click on the tab entitled "Load Game". The activated tab displays a listing of all past Game-State save descriptors specific to the "Game" you are playing (in this case, Allied General).
3) Click on the particular Game-State save descriptor you wish to launch.
4) Press the "START!" button near the bottom of the tab screen. Play will resume normally.
Show Casualties
Selecting this item activates the Casualties Pop-up Screen. The screen displays running tallies of eliminated units due to combat. The presentation is vertically segmented by Unit Class. Axis and Allied casualties are depicted side by side. Clicking anywhere inside the screen makes it disappear.
Show Hot Keys
This topic is rather advanced and, hence, not particularly suitable for Novice Players (NPs).
Settings
Selecting this item activates the In-Game Settings Pop-up Screen. Methodically traversing the settings, starting at the very top:
a) A "Sound effects" volume selection slider.
b) A "Music" volume selection slider.
c) A "Show unit strength" (Factors) checkbox.
d) A "Show hex sides" checkbox.
e) An "Unmoved units warning" checkbox.
f) "Moved/unmoved units indication" choices:
f.1) A "Blinking dots (PGDOS)" checkbox.
f.2) A "Gray strength labels" checkbox.
The above settings can always be modified on-the-fly, in-game. Do not forget to press the "OK" button at the bottom of the screen.
Quit to Main Menu
Selecting this option activates a dialog box which asks for confirmation:
"Your current game will be lost. Continue?"
Pressing the "No" button aborts the request. Pressing the "Yes" button takes you back to the Game Mode Selection Screen.
Exit Game
Selecting this option also activates the very same dialog box which asks for confirmation:
"Your current game will be lost. Continue?"
Pressing the "No" button aborts the request. Pressing the "Yes" button closes PGF itself.
==============================
The System Menu is a drop-down menu which is activated by pressing button SIXTEEN (16) depicted in the Scenario Panel. The button features an "old fashioned" floppy disk drive. The System Menu presents you with a number of diverse choices, one of which you may wish to select. Methodically traversing the menu items, starting at the very top:
Save Game
Selecting this item activates the Game-State Saves Pop-up Screen. The screen comprises two rectangular areas of equal size. On the left, you can view a listing of past Game-State save descriptors. On the right near the top, you are prompted to approve the automatically proposed descriptor for your intended save. Should you wish, you can enter your comments in the area entitled "Description:". Do not forget to actually save the desired battlefield snapshot by pressing the "Save" button at the bottom of the screen.
This very helpful feature allows you to interrupt play and seamlessly resume it at a later point in time. To resume play:
1) Activate the Game Mode Selection Screen.
2) Click on the tab entitled "Load Game". The activated tab displays a listing of all past Game-State save descriptors specific to the "Game" you are playing (in this case, Allied General).
3) Click on the particular Game-State save descriptor you wish to launch.
4) Press the "START!" button near the bottom of the tab screen. Play will resume normally.
Show Casualties
Selecting this item activates the Casualties Pop-up Screen. The screen displays running tallies of eliminated units due to combat. The presentation is vertically segmented by Unit Class. Axis and Allied casualties are depicted side by side. Clicking anywhere inside the screen makes it disappear.
Show Hot Keys
This topic is rather advanced and, hence, not particularly suitable for Novice Players (NPs).
Settings
Selecting this item activates the In-Game Settings Pop-up Screen. Methodically traversing the settings, starting at the very top:
a) A "Sound effects" volume selection slider.
b) A "Music" volume selection slider.
c) A "Show unit strength" (Factors) checkbox.
d) A "Show hex sides" checkbox.
e) An "Unmoved units warning" checkbox.
f) "Moved/unmoved units indication" choices:
f.1) A "Blinking dots (PGDOS)" checkbox.
f.2) A "Gray strength labels" checkbox.
The above settings can always be modified on-the-fly, in-game. Do not forget to press the "OK" button at the bottom of the screen.
Quit to Main Menu
Selecting this option activates a dialog box which asks for confirmation:
"Your current game will be lost. Continue?"
Pressing the "No" button aborts the request. Pressing the "Yes" button takes you back to the Game Mode Selection Screen.
Exit Game
Selecting this option also activates the very same dialog box which asks for confirmation:
"Your current game will be lost. Continue?"
Pressing the "No" button aborts the request. Pressing the "Yes" button closes PGF itself.
Last edited by HexCode on 2021-06-12 19:57, Saturday, edited 6 times in total.
CAMPAIGN PLAY MODE
CAMPAIGN PLAY MODE
====================
Campaign Basics
"North Africa" is a Campaign. In Campaign games, your career as a general can cover the entire war. If you do well, you can win the war. If you do poorly, you could be prematurely retired or even lose the war. Campaigns cover large portions of the war; but you may choose to start your career at any of three different points.
A Campaign is conducted as a series of individual scenarios with your success or failure in each one determining which scenario you will play next (if any) and, if so, under what Prestige Point availability situation. Specifically, there are consequences to victory or defeat for each specific scenario, often affecting the outcome of an entire Campaign.
While In Campaign Play Mode, you control a “core group” of units and, in most battles, non-core or “auxiliary” units as well. The core group’s Strength Factor labels depict numbers in black; the auxiliary units’ Strength Factor labels depict numbers in white. Auxiliary units serve with you only for the duration of some particular battle. On the other hand, you take all surviving Core units with you to the next campaign scenario. Your units gain combat experience and can be upgraded with new equipment over time.
Your Core units are already deployed in the first scenario of any campaign. In later campaign scenarios, you may deploy your core units freely within designated Deployment Zones.
Allied General Campaigns
North Africa
You take command of the Commonwealth forces in 1940 and prepare to drive the Axis forces out of North Africa. You confront the Italians at Sidi Barrani and then go on to face the Germans at El Agheila. A string of successes can take you as far as Tripoli; if you falter, however, you may find yourself fending off the Axis in Cairo. This campaign is the best starting point for Novice Players (NPs) such as yourself. Its constituent scenarios are generally smaller than those of the other campaigns. If successful, you may lead your troops to the Western Europe Campaign as the British commander.
Western Europe
You may purchase both British and American units.
British Version
As a British commander, you can join your new command either as a novice to the battlefield, or as an experienced and successful desert warrior from the North Africa Campaign. From Mareth to the Low Countries and on to Germany, the only measure of your success will be your timely victories.
American Version
As an American commander, you first see action in Africa where you must defeat the Axis forces and gradually transform your inexperienced troops into an elite fighting force. If you excel, you may have a key role in the fight to liberate Europe. From Operation Overlord to the final drive on Berlin, a string of timely victories brings the war to a triumphant end; defeat means replacement and a quick transfer home.
Russia
This Campaign traces the largest military conflict in history — the war between the Third Reich and the Soviet Union. It begins with a prelude scenario, the 1939 Soviet invasion of Finland; it then goes on to trace Russian resistance to the massive 1941 invasion, the bitter contest at Stalingrad and the series of Russian counterattacks which followed. Prior to the showdown at Stalingrad, the survival of the Russian people hangs in the balance; after Stalingrad, the course of the war will shape the postwar face of Europe. A bold enough commander who can reach Berlin before the British and Americans do may achieve Soviet control of Central Europe.
====================
Campaign Basics
"North Africa" is a Campaign. In Campaign games, your career as a general can cover the entire war. If you do well, you can win the war. If you do poorly, you could be prematurely retired or even lose the war. Campaigns cover large portions of the war; but you may choose to start your career at any of three different points.
A Campaign is conducted as a series of individual scenarios with your success or failure in each one determining which scenario you will play next (if any) and, if so, under what Prestige Point availability situation. Specifically, there are consequences to victory or defeat for each specific scenario, often affecting the outcome of an entire Campaign.
While In Campaign Play Mode, you control a “core group” of units and, in most battles, non-core or “auxiliary” units as well. The core group’s Strength Factor labels depict numbers in black; the auxiliary units’ Strength Factor labels depict numbers in white. Auxiliary units serve with you only for the duration of some particular battle. On the other hand, you take all surviving Core units with you to the next campaign scenario. Your units gain combat experience and can be upgraded with new equipment over time.
Your Core units are already deployed in the first scenario of any campaign. In later campaign scenarios, you may deploy your core units freely within designated Deployment Zones.
Allied General Campaigns
North Africa
You take command of the Commonwealth forces in 1940 and prepare to drive the Axis forces out of North Africa. You confront the Italians at Sidi Barrani and then go on to face the Germans at El Agheila. A string of successes can take you as far as Tripoli; if you falter, however, you may find yourself fending off the Axis in Cairo. This campaign is the best starting point for Novice Players (NPs) such as yourself. Its constituent scenarios are generally smaller than those of the other campaigns. If successful, you may lead your troops to the Western Europe Campaign as the British commander.
Western Europe
You may purchase both British and American units.
British Version
As a British commander, you can join your new command either as a novice to the battlefield, or as an experienced and successful desert warrior from the North Africa Campaign. From Mareth to the Low Countries and on to Germany, the only measure of your success will be your timely victories.
American Version
As an American commander, you first see action in Africa where you must defeat the Axis forces and gradually transform your inexperienced troops into an elite fighting force. If you excel, you may have a key role in the fight to liberate Europe. From Operation Overlord to the final drive on Berlin, a string of timely victories brings the war to a triumphant end; defeat means replacement and a quick transfer home.
Russia
This Campaign traces the largest military conflict in history — the war between the Third Reich and the Soviet Union. It begins with a prelude scenario, the 1939 Soviet invasion of Finland; it then goes on to trace Russian resistance to the massive 1941 invasion, the bitter contest at Stalingrad and the series of Russian counterattacks which followed. Prior to the showdown at Stalingrad, the survival of the Russian people hangs in the balance; after Stalingrad, the course of the war will shape the postwar face of Europe. A bold enough commander who can reach Berlin before the British and Americans do may achieve Soviet control of Central Europe.
Last edited by HexCode on 2021-06-01 01:11, Tuesday, edited 4 times in total.
TURNS, WEATHER & CORE UNIT DEPLOYMENT
TURNS, WEATHER & CORE UNIT DEPLOYMENT
========================================
Preliminaries
Each scenario played in Campaign Mode begins with a briefing that sets the stage for the battle ahead. Generally, one side is on the offensive while the other is attempting to frustrate enemy attacks. The principal deciding criteria in every battle are which side owns key objectives and how long it took to capture them thereby turning them friendly. While on the offensive, seizing all requisite objectives well ahead of schedule invariably improves the level of victory. Victory is always desirable, of course. However, a Major Victory is even better since it often avoids a protracted Campaign of attrition.
Although casualties, either inflicted or suffered, have no direct impact on the level of victory, keeping losses down and troop quality high have a profound effect on your long-term prospects while in Campaign Play Mode. Wise Prestige Point management also plays a key role since leftover such points are automatically transferred to your Prestige Point "pool" for likely use in the future. Obviously, the preceding concerns do not apply to Standalone Scenario Play Mode.
Launching a Scenario
You begin a battle by selecting and activating a scenario in the Scenario Selection Tab or campaign in the Campaign Selection Tab.
During a campaign, you control a group of “Core units” through the various battles you fight. Auxiliary units are available for the duration of a particular battle (i.e., scenario) only. Core complement composition reflects your own preferences and judgment. As you progress through the campaign, the number of Core units potentially available to you gradually increase.
Deploying Core Units
In campaign play, you have the option of deploying your Core units within specified Deployment Zones before the first turn of each constituent scenario actually commences.
Note: Standalone Scenario Play Mode sports no Deployment Phase.
When you are given the chance to deploy your units at the beginning of a scenario, it is best to start by inspecting the battlefield in Strategic View and evaluating its tactical possibilities. Once you have planned your strategy, start deploying your spearhead units first and then follow with the rest. The Undeployed Unit Listing Ribbon Panel allows you to view all of your available units at one time, upgrade their equipment (including providing them with organic transport) and select which ones to place onto the map.
Placing a unit onto a particular map hex requires that you first click on the unit's icon and then click on the desired map hex in the highlighted Deployment Zone. To abort the unit's placement, right-click on the hitherto placed unit. This removes it from the map and puts it back in the Undeployed Unit Listing Ribbon Panel.
Turns & Half-Turns
Each Allied General scenario is played in “turns". Each turn comprises two successive half-turns viewed as phases: The Allied phase, during which the Allied player "acts" while the Axis player "passively observes", immediately followed by a similar phase for the Axis player. In all instances, the Allies "act" first during a turn.
In each turn, you and your opponent are given a chance to move units, attack enemy units, resupply units, and so on (i.e., to "act"). When your half-turn is done and you have moved or given orders to all your units, press the "END" Scenario Panel button. Afterward, your opponent will "act" and complete the scenario turn.
During a turn, each unit can move and / or attack only once, in either order. Exception: Artillery and Air Defense units may only attack before they move.
If a unit "acts" and another unit is selected next, no further actions can be taken by that first unit. Example: You move Unit A to a map hex adjacent to an enemy unit; you then select Unit B. Unit A cannot attack this turn; selecting Unit B automatically signaled that Unit A had just "acted".
Weather Conditions
The weather can play a critical role in any battle. Many important World War II operations were heavily influenced by the weather. These battles are difficult for any student of military history to imagine without the weather.
Weather conditions are somewhat randomly determined based on actual weather conditions prevailing for the month of the year and weather geographical zone in which a battle occurs. Weather changes due to Fair Weather and Storm Fronts alternating. Storm fronts can last for a number of turns and may trigger overcast skies only or actual rainstorms or snowstorms. Weather conditions prevailing are identical during the entire turn.
Note: The weather is always fair in North Africa (and the Middle East).
Important: Air units cannot "fire" or be "fired at" during rainstorms or snowstorms.
The very top segment of the Scenario Panel displays the following information:
==> Current Atmospheric and Ground conditions.
==> Next turn, forecast Atmospheric and Ground conditions.
As in real life, tomorrow's weather forecast is not always accurate !
FOUR (4) types of atmospheric conditions are possible: Clear Skies, Overcast Skies, Rain and Snow. Each one of these conditions effects play in quite a few specific ways.
THREE (3) types of ground conditions are possible. Dry, Muddy and Frozen. Each one of these conditions also effects play in quite a few specific ways.
Generally, Fair Weather favors the side on the offensive and the one which enjoys air superiority while inclement weather invariably works to the advantage of the side which is on the defensive and which does not enjoy air superiority. After all, it is rather difficult to go anywhere when it is raining and the ground is soaked with mud ! Similarly, it is rather frustrating when adverse atmospheric conditions render your strong air force next to useless !
========================================
Preliminaries
Each scenario played in Campaign Mode begins with a briefing that sets the stage for the battle ahead. Generally, one side is on the offensive while the other is attempting to frustrate enemy attacks. The principal deciding criteria in every battle are which side owns key objectives and how long it took to capture them thereby turning them friendly. While on the offensive, seizing all requisite objectives well ahead of schedule invariably improves the level of victory. Victory is always desirable, of course. However, a Major Victory is even better since it often avoids a protracted Campaign of attrition.
Although casualties, either inflicted or suffered, have no direct impact on the level of victory, keeping losses down and troop quality high have a profound effect on your long-term prospects while in Campaign Play Mode. Wise Prestige Point management also plays a key role since leftover such points are automatically transferred to your Prestige Point "pool" for likely use in the future. Obviously, the preceding concerns do not apply to Standalone Scenario Play Mode.
Launching a Scenario
You begin a battle by selecting and activating a scenario in the Scenario Selection Tab or campaign in the Campaign Selection Tab.
During a campaign, you control a group of “Core units” through the various battles you fight. Auxiliary units are available for the duration of a particular battle (i.e., scenario) only. Core complement composition reflects your own preferences and judgment. As you progress through the campaign, the number of Core units potentially available to you gradually increase.
Deploying Core Units
In campaign play, you have the option of deploying your Core units within specified Deployment Zones before the first turn of each constituent scenario actually commences.
Note: Standalone Scenario Play Mode sports no Deployment Phase.
When you are given the chance to deploy your units at the beginning of a scenario, it is best to start by inspecting the battlefield in Strategic View and evaluating its tactical possibilities. Once you have planned your strategy, start deploying your spearhead units first and then follow with the rest. The Undeployed Unit Listing Ribbon Panel allows you to view all of your available units at one time, upgrade their equipment (including providing them with organic transport) and select which ones to place onto the map.
Placing a unit onto a particular map hex requires that you first click on the unit's icon and then click on the desired map hex in the highlighted Deployment Zone. To abort the unit's placement, right-click on the hitherto placed unit. This removes it from the map and puts it back in the Undeployed Unit Listing Ribbon Panel.
Turns & Half-Turns
Each Allied General scenario is played in “turns". Each turn comprises two successive half-turns viewed as phases: The Allied phase, during which the Allied player "acts" while the Axis player "passively observes", immediately followed by a similar phase for the Axis player. In all instances, the Allies "act" first during a turn.
In each turn, you and your opponent are given a chance to move units, attack enemy units, resupply units, and so on (i.e., to "act"). When your half-turn is done and you have moved or given orders to all your units, press the "END" Scenario Panel button. Afterward, your opponent will "act" and complete the scenario turn.
During a turn, each unit can move and / or attack only once, in either order. Exception: Artillery and Air Defense units may only attack before they move.
If a unit "acts" and another unit is selected next, no further actions can be taken by that first unit. Example: You move Unit A to a map hex adjacent to an enemy unit; you then select Unit B. Unit A cannot attack this turn; selecting Unit B automatically signaled that Unit A had just "acted".
Weather Conditions
The weather can play a critical role in any battle. Many important World War II operations were heavily influenced by the weather. These battles are difficult for any student of military history to imagine without the weather.
Weather conditions are somewhat randomly determined based on actual weather conditions prevailing for the month of the year and weather geographical zone in which a battle occurs. Weather changes due to Fair Weather and Storm Fronts alternating. Storm fronts can last for a number of turns and may trigger overcast skies only or actual rainstorms or snowstorms. Weather conditions prevailing are identical during the entire turn.
Note: The weather is always fair in North Africa (and the Middle East).
Important: Air units cannot "fire" or be "fired at" during rainstorms or snowstorms.
The very top segment of the Scenario Panel displays the following information:
==> Current Atmospheric and Ground conditions.
==> Next turn, forecast Atmospheric and Ground conditions.
As in real life, tomorrow's weather forecast is not always accurate !
FOUR (4) types of atmospheric conditions are possible: Clear Skies, Overcast Skies, Rain and Snow. Each one of these conditions effects play in quite a few specific ways.
THREE (3) types of ground conditions are possible. Dry, Muddy and Frozen. Each one of these conditions also effects play in quite a few specific ways.
Generally, Fair Weather favors the side on the offensive and the one which enjoys air superiority while inclement weather invariably works to the advantage of the side which is on the defensive and which does not enjoy air superiority. After all, it is rather difficult to go anywhere when it is raining and the ground is soaked with mud ! Similarly, it is rather frustrating when adverse atmospheric conditions render your strong air force next to useless !
Last edited by HexCode on 2021-06-01 01:14, Tuesday, edited 6 times in total.
UNIT MOVEMENT
UNIT MOVEMENT
===============
Preliminaries
Click on any friendly unit which has yet to "act". The thereby selected unit can move to any hex that is illuminated in LIGHT GREEN color; however, it cannot move to a hex occupied by another unit. Exception: An air unit can occupy the same hex as a surface unit.
If the friendly unit has Organic Transport but is currently in a dismounted state, hexes illuminated in PALE YELLOW color can still be reached by automatically taking advantage of it on-the-fly.
Movement Cost
Each unit has a Movement Allowance (MA) per turn expressed in Points. Points are "expended" as the unit voluntarily moves on the map. The movement point cost "expended" to enter a hex depends on its terrain, weather conditions and the unit's Movement Type (MT). After selecting a unit, when the mouse cursor moves over an illuminated hex, the movement points which would be "expended" by the unit to enter that hex are displayed in the bottom segment of the Scenario Panel. Depending on a unit's Type, every movement point a unit "expends" also "consumes" ONE (1) Fuel Point.
No matter how much or how little they move, air units (other than air transports) "consume" a minimum number of Fuel Points equal to half their MA (rounded down), every turn. This provision somewhat limits their "hang time" over hexes.
Forced Movement Endings
Movement ends prematurely if a unit suddenly finds itself adjacent to or is "ambushed" by a hitherto hidden enemy unit. Attempting to enter a hex where an enemy unit is located is interpreted as an "ambush". Such an "ambush" is treated as an involuntary attack, with the friendly unit automatically suffering the often dire consequences of a "rugged defense" event.
Entering a river hex immediately ends a ground unit’s movement, except when the ground is frozen or roadwork traverses the hex. Units may leave river hexes without being subject to any additional restrictions. Please note that unmounted Bridge Engineer units located on river hexes may serve as "bridges" thereby allowing other friendly units to cross the river as if the river hex is clear terrain.
Abort Unit Move
After moving a friendly unit to another hex, upon changing your mind, you can attempt to abort that move by immediately pressing the leftmost button featured in Row 1 as depicted in the Scenario Panel.
Provided the unit did not attack prior to moving, aborting its move will still permit you to "act" if you still wish to do so. On the other hand, if the unit has already spotted hitherto hidden enemy units or engaged in combat, you cannot abort its move and "roll back" these outcomes. If that were not the case, it would be far too easy to reconnoiter enemy lines.
Always keep in mind that, once a unit has moved and you have selected another friendly unit, the move is considered to have been "acting".
Successfully aborting an attempted move necessitating a unit to be instantly mounted onto its Organic Transport on-the-fly restores the unit in a mounted state.
Which Units Have Moved ?
If you find that you are forgetting which friendly units have moved and which have not, you can always consult the Battlefield Unit Listing Ribbon Panel. Units the frame pseudo-LED color of which is GREEN have yet to move.
In addition, the In-Game Settings Pop-up Screen features the following selectable options which are directly relevant to the query:
An "Unmoved units warning" checkbox.
"Moved/unmoved units indication" choices:
--- A "Blinking dots (PGDOS)" checkbox.
--- A "Gray strength labels" checkbox.
If you have checked the "Unmoved units warning" checkbox, upon attempting to END your half-turn while at least one of your units has yet to "act", a dialog box gets immediately activated which prompts you:
"Some units have not moved yet. End turn?"
Pressing the "No" button aborts the request. Pressing the "Yes" button ends your half-turn.
===============
Preliminaries
Click on any friendly unit which has yet to "act". The thereby selected unit can move to any hex that is illuminated in LIGHT GREEN color; however, it cannot move to a hex occupied by another unit. Exception: An air unit can occupy the same hex as a surface unit.
If the friendly unit has Organic Transport but is currently in a dismounted state, hexes illuminated in PALE YELLOW color can still be reached by automatically taking advantage of it on-the-fly.
Movement Cost
Each unit has a Movement Allowance (MA) per turn expressed in Points. Points are "expended" as the unit voluntarily moves on the map. The movement point cost "expended" to enter a hex depends on its terrain, weather conditions and the unit's Movement Type (MT). After selecting a unit, when the mouse cursor moves over an illuminated hex, the movement points which would be "expended" by the unit to enter that hex are displayed in the bottom segment of the Scenario Panel. Depending on a unit's Type, every movement point a unit "expends" also "consumes" ONE (1) Fuel Point.
No matter how much or how little they move, air units (other than air transports) "consume" a minimum number of Fuel Points equal to half their MA (rounded down), every turn. This provision somewhat limits their "hang time" over hexes.
Forced Movement Endings
Movement ends prematurely if a unit suddenly finds itself adjacent to or is "ambushed" by a hitherto hidden enemy unit. Attempting to enter a hex where an enemy unit is located is interpreted as an "ambush". Such an "ambush" is treated as an involuntary attack, with the friendly unit automatically suffering the often dire consequences of a "rugged defense" event.
Entering a river hex immediately ends a ground unit’s movement, except when the ground is frozen or roadwork traverses the hex. Units may leave river hexes without being subject to any additional restrictions. Please note that unmounted Bridge Engineer units located on river hexes may serve as "bridges" thereby allowing other friendly units to cross the river as if the river hex is clear terrain.
Abort Unit Move
After moving a friendly unit to another hex, upon changing your mind, you can attempt to abort that move by immediately pressing the leftmost button featured in Row 1 as depicted in the Scenario Panel.
Provided the unit did not attack prior to moving, aborting its move will still permit you to "act" if you still wish to do so. On the other hand, if the unit has already spotted hitherto hidden enemy units or engaged in combat, you cannot abort its move and "roll back" these outcomes. If that were not the case, it would be far too easy to reconnoiter enemy lines.
Always keep in mind that, once a unit has moved and you have selected another friendly unit, the move is considered to have been "acting".
Successfully aborting an attempted move necessitating a unit to be instantly mounted onto its Organic Transport on-the-fly restores the unit in a mounted state.
Which Units Have Moved ?
If you find that you are forgetting which friendly units have moved and which have not, you can always consult the Battlefield Unit Listing Ribbon Panel. Units the frame pseudo-LED color of which is GREEN have yet to move.
In addition, the In-Game Settings Pop-up Screen features the following selectable options which are directly relevant to the query:
An "Unmoved units warning" checkbox.
"Moved/unmoved units indication" choices:
--- A "Blinking dots (PGDOS)" checkbox.
--- A "Gray strength labels" checkbox.
If you have checked the "Unmoved units warning" checkbox, upon attempting to END your half-turn while at least one of your units has yet to "act", a dialog box gets immediately activated which prompts you:
"Some units have not moved yet. End turn?"
Pressing the "No" button aborts the request. Pressing the "Yes" button ends your half-turn.
Last edited by HexCode on 2021-06-01 01:16, Tuesday, edited 5 times in total.
ORGANIC TRANSPORT: UNITS MOUNTING & DISMOUNTING
ORGANIC TRANSPORT: UNITS MOUNTING & DISMOUNTING
==================================================
Preliminaries
Organic Transport (OT) is transport (i.e., trucks or half-tracks) which is permanently assigned to a ground unit and cannot be shared with or transferred to other units. In addition, OT cannot be abandoned just because it may have run out of fuel.
Often, ground units such as infantry types and towed guns can move much more quickly when using OT; but they tend to be more vulnerable to enemy attacks. Although trucks are cheaper and faster on roads, half-tracks are more durable. As such, they are a better choice for more expensive unit types. Also, half-tracks enjoy faster movement across rugged terrain.
Units Mounting onto and / or Dismounting from OT are NOT considered to be "acting".
How to Do It
Going from left to right, locate the THIRD (3rd) button in Row 1 depicted in the Scenario Panel. The button depicts a Truck silhouette preceded by a bent, YELLOW double-arrow on the left. The double-arrow points in the direction of the silhouette as well as downwards. This is the Mount / Dismount button. Pressing it toggles a selected unit's Mounted / Dismounted state. When Mounted, the unit icon changes and depicts its OT.
Movement Rules
Upon selecting a friendly unit having OT but currently being in a Dismounted state, the hexes the color of which has turned PALE YELLOW are the ones which can be reached only by utilizing its OT. Irrespective of its starting state, by selecting one such hex and attempting to move to it, PGF "ensures" that the unit arrives there in a Mounted state.
A unit can only Mount onto and / or Dismount from its OT prior to actually moving. A unit which has already moved either on its own or via its OT must remain in that particular state at the end of its move. In other words, a unit cannot Mount onto its OT, move and then Dismount from it, all in one and the same turn. Similarly, a unit cannot Dismount from its OT, move and then Mount onto it again, all in one and the same turn.
After you Mount and / or Dismount (by pressing the button) and move your unit, you can still choose whether or not you wish to abort the move.
Important: A unit having OT cannot enter certain terrain types which would have been otherwise accessible had the unit not had OT. This is irrespective of the unit's Mounted / Dismounted state. The rule is intended to enforce the virtual inseparability of the unit from its OT.
Additional Rules
Whether in a Mounted or Dismounted state, a unit can otherwise "act" in identical fashion.
Keep in mind that units with OT continue to "consume" Fuel Points even when they walk rather than ride.The transports still have to keep up with their combat element.
A unit may purchase OT and / or upgrade an already existing one. Getting rid of OT requires that the unit itself be "nominally" upgraded. Also, Air Embarkation does necessitate the abandonment of OT.
Any losses due to combat are applied to yield exactly the same number of Strength Factor losses for both a unit and its OT. Basically, a unit and its OT are intended to share identical fates on the battlefield.
==================================================
Preliminaries
Organic Transport (OT) is transport (i.e., trucks or half-tracks) which is permanently assigned to a ground unit and cannot be shared with or transferred to other units. In addition, OT cannot be abandoned just because it may have run out of fuel.
Often, ground units such as infantry types and towed guns can move much more quickly when using OT; but they tend to be more vulnerable to enemy attacks. Although trucks are cheaper and faster on roads, half-tracks are more durable. As such, they are a better choice for more expensive unit types. Also, half-tracks enjoy faster movement across rugged terrain.
Units Mounting onto and / or Dismounting from OT are NOT considered to be "acting".
How to Do It
Going from left to right, locate the THIRD (3rd) button in Row 1 depicted in the Scenario Panel. The button depicts a Truck silhouette preceded by a bent, YELLOW double-arrow on the left. The double-arrow points in the direction of the silhouette as well as downwards. This is the Mount / Dismount button. Pressing it toggles a selected unit's Mounted / Dismounted state. When Mounted, the unit icon changes and depicts its OT.
Movement Rules
Upon selecting a friendly unit having OT but currently being in a Dismounted state, the hexes the color of which has turned PALE YELLOW are the ones which can be reached only by utilizing its OT. Irrespective of its starting state, by selecting one such hex and attempting to move to it, PGF "ensures" that the unit arrives there in a Mounted state.
A unit can only Mount onto and / or Dismount from its OT prior to actually moving. A unit which has already moved either on its own or via its OT must remain in that particular state at the end of its move. In other words, a unit cannot Mount onto its OT, move and then Dismount from it, all in one and the same turn. Similarly, a unit cannot Dismount from its OT, move and then Mount onto it again, all in one and the same turn.
After you Mount and / or Dismount (by pressing the button) and move your unit, you can still choose whether or not you wish to abort the move.
Important: A unit having OT cannot enter certain terrain types which would have been otherwise accessible had the unit not had OT. This is irrespective of the unit's Mounted / Dismounted state. The rule is intended to enforce the virtual inseparability of the unit from its OT.
Additional Rules
Whether in a Mounted or Dismounted state, a unit can otherwise "act" in identical fashion.
Keep in mind that units with OT continue to "consume" Fuel Points even when they walk rather than ride.The transports still have to keep up with their combat element.
A unit may purchase OT and / or upgrade an already existing one. Getting rid of OT requires that the unit itself be "nominally" upgraded. Also, Air Embarkation does necessitate the abandonment of OT.
Any losses due to combat are applied to yield exactly the same number of Strength Factor losses for both a unit and its OT. Basically, a unit and its OT are intended to share identical fates on the battlefield.
Last edited by HexCode on 2021-06-01 01:18, Tuesday, edited 8 times in total.
NAVAL TRANSPORT: UNITS EMBARKING & DISEMBARKING
NAVAL TRANSPORT: UNITS EMBARKING & DISEMBARKING
=================================================
Preliminaries
All ports and certain coastal (i.e., Embarkation) cities can serve as ports for the purpose of Embarking friendly ground units situated in them onto Naval Transports (NTs). NTs are temporary, non-organic transports which are employed to move units over the sea. Most ground units can make use of NTs; naval and air units cannot. A unit having Organic Transport can take it along with it when it Embarks onto a NT; it does not need to abandon it.
A unit may not in any way "act" before Embarking or Disembarking. Units Embarking onto NT and actually moving in an Embarked state or Disembarking from NT are considered to be "acting".
Naval Transport Points
At the beginning of each scenario which features NT capabilities, Naval Transport Points (NTPs) are granted to one or both sides. NTPs are intended to reflect the physical availability of NTs.
Going from left to right, locate the SECOND (2nd) button in Row 1 depicted in the Scenario Panel. The button depicts a Naval Transport silhouette with two YELLOW arrows over it pointing away in opposite directions. This is the Embark / Disembark button.
When you hover over the aforesaid button, the tooltip shows the number of NTPs currently unutilized (i.e., "free") (ff) as well as the maximum number of NTPs allocated to your side (MM) for the duration of the scenario. The presentation format is:
Sea transports: ff/MM
The "free" NTPs constitute the current NTP "pool". When you Embark a unit, ONE (1) NTP is subtracted from the "pool" (if available). If the "pool" is empty, the Embark / Disembark button is grayed out. When you Disembark a unit, ONE (1) NTP is added back to the "pool".
Important: NTs CANNOT be purchased. NTPs lost due to combat CANNOT be replaced in-game; they are gone for good !
How to Do It
Pressing the Embark / Disembark button situationally Embarks or Disembarks a selected ground unit. When in an Embarked state, the unit icon changes and depicts its NT.
Immediately following Embarkation, hexes illuminated in LIGHT GREEN color are accessible to the NT. The same is the case while a unit continues being in an Embarked state.
Immediately preceding potential Disembarkation, coastal hexes (if any) illuminated in PALE YELLOW color are allowable for purposes of Disembarkation. Hovering over such hexes turns the mouse cursor into a tiny black NT silhouette. Clicking on such a hex Disembarks the hitherto Embarked unit.
Rules
Right on the heels of its Embarkation, a unit may also move in an Embarked state. This constitutes "acting". A unit which has already Embarked onto its NT must remain in that particular state at the end of its move. In other words, a unit may not move while in an Embarked state and Disembark, all in one and the same turn. Disembarking also constitutes "acting". Consequently, a unit cannot Disembark from its NT and move / attack, all in one and the same turn. Incidentally, A unit will always be in a dismounted state when it Disembarks, regardless of its prior state when it first Embarked.
NTs can Disembark their units onto any unoccupied coastal hex provided the terrain is not prohibited in a unit-specific way; they do not necessarily need a port's facilities to do so. A ground unit which Disembarks onto an unoccupied enemy port / city / airfield may immediately change its ownership status thereby rendering it friendly on the spot.
A unit in an Embarked state and its NT always display identical Strength Factors.
=================================================
Preliminaries
All ports and certain coastal (i.e., Embarkation) cities can serve as ports for the purpose of Embarking friendly ground units situated in them onto Naval Transports (NTs). NTs are temporary, non-organic transports which are employed to move units over the sea. Most ground units can make use of NTs; naval and air units cannot. A unit having Organic Transport can take it along with it when it Embarks onto a NT; it does not need to abandon it.
A unit may not in any way "act" before Embarking or Disembarking. Units Embarking onto NT and actually moving in an Embarked state or Disembarking from NT are considered to be "acting".
Naval Transport Points
At the beginning of each scenario which features NT capabilities, Naval Transport Points (NTPs) are granted to one or both sides. NTPs are intended to reflect the physical availability of NTs.
Going from left to right, locate the SECOND (2nd) button in Row 1 depicted in the Scenario Panel. The button depicts a Naval Transport silhouette with two YELLOW arrows over it pointing away in opposite directions. This is the Embark / Disembark button.
When you hover over the aforesaid button, the tooltip shows the number of NTPs currently unutilized (i.e., "free") (ff) as well as the maximum number of NTPs allocated to your side (MM) for the duration of the scenario. The presentation format is:
Sea transports: ff/MM
The "free" NTPs constitute the current NTP "pool". When you Embark a unit, ONE (1) NTP is subtracted from the "pool" (if available). If the "pool" is empty, the Embark / Disembark button is grayed out. When you Disembark a unit, ONE (1) NTP is added back to the "pool".
Important: NTs CANNOT be purchased. NTPs lost due to combat CANNOT be replaced in-game; they are gone for good !
How to Do It
Pressing the Embark / Disembark button situationally Embarks or Disembarks a selected ground unit. When in an Embarked state, the unit icon changes and depicts its NT.
Immediately following Embarkation, hexes illuminated in LIGHT GREEN color are accessible to the NT. The same is the case while a unit continues being in an Embarked state.
Immediately preceding potential Disembarkation, coastal hexes (if any) illuminated in PALE YELLOW color are allowable for purposes of Disembarkation. Hovering over such hexes turns the mouse cursor into a tiny black NT silhouette. Clicking on such a hex Disembarks the hitherto Embarked unit.
Rules
Right on the heels of its Embarkation, a unit may also move in an Embarked state. This constitutes "acting". A unit which has already Embarked onto its NT must remain in that particular state at the end of its move. In other words, a unit may not move while in an Embarked state and Disembark, all in one and the same turn. Disembarking also constitutes "acting". Consequently, a unit cannot Disembark from its NT and move / attack, all in one and the same turn. Incidentally, A unit will always be in a dismounted state when it Disembarks, regardless of its prior state when it first Embarked.
NTs can Disembark their units onto any unoccupied coastal hex provided the terrain is not prohibited in a unit-specific way; they do not necessarily need a port's facilities to do so. A ground unit which Disembarks onto an unoccupied enemy port / city / airfield may immediately change its ownership status thereby rendering it friendly on the spot.
A unit in an Embarked state and its NT always display identical Strength Factors.
Last edited by HexCode on 2021-10-12 15:14, Tuesday, edited 9 times in total.
AIR TRANSPORT: UNITS BOARDING & LANDING
AIR TRANSPORT: UNITS BOARDING & LANDING
========================================
Preliminaries
Airfield hexes enable certain Air Transport-capable ground units (i.e., Infantry & Light Anti-Tank / Artillery) situated on them to Board Air Transports (ATs). ATs are temporary, non-organic transports which are employed to move units by air. A unit having Organic Transport CANNOT take it along with it when it Boards an AT; it must abandon it. PGF will prompt you for confirmation.
A unit may not in any way "act" before Boarding or Landing. Units Boarding an AT and actually moving in a Boarded state or Landing from an AT are considered to be "acting".
Air Transport Points
At the beginning of each scenario which features AT capabilities, Air Transport Points (ATPs) are granted to one or both sides. ATPs are intended to reflect the physical availability of ATs.
Going from left to right, locate the SECOND (2nd) button in Row 1 depicted in the Scenario Panel. The button depicts a Naval Transport (NT) silhouette with two yellow arrows over it pointing away in opposite directions. This is the Embark / Disembark button.
When you hover over the aforesaid button, the tooltip shows the number of ATPs currently unutilized (i.e., "free") (ff) as well as the maximum number of ATPs allocated to your side (MM) for the duration of the scenario. The presentation format is:
Air transports: ff/MM
The "free" ATPs constitute the current ATP "pool". When you Board a unit, ONE (1) ATP is subtracted from the "pool" (if available). If the "pool" is empty, the Embark / Disembark button is grayed out. When you Land a unit, ONE (1) ATP is added back to the "pool".
Important: ATs CANNOT be purchased. ATPs lost due to combat cannot be replaced in-game; they are gone for good !
How to Do It
Pressing the Embark / Disembark button situationally Boards or Lands a selected AT-capable ground unit. When in a Boarded state, the unit icon changes and depicts its AT.
Immediately following Boarding an AT, hexes illuminated in LIGHT GREEN color are accessible to the AT. The same is the case while a unit continues being in a Boarded state.
Immediately preceding potential Landing, hovering over a hex illuminated in PALE YELLOW color (if any) turns the mouse cursor into a tiny black NT silhouette indicating hex-centered Air Landing feasibility. Clicking on the hex Lands the hitherto Boarded unit.
Rules
Right on the heels of its Boarding an AT, a unit may also move in a Boarded state. This constitutes "acting". A unit which has already Boarded its AT must remain in that particular state at the end of its move. In other words, a unit may not move while in an Boarded state and Land, all in one and the same turn. Landing also constitutes "acting". Consequently, a unit cannot Land from its AT and move / attack, all in one and the same turn.
ATs carrying paradrop-capable troops (i.e., Paratroops, Rangers) can attempt to Land them onto any chosen unoccupied ground hexes; they do not necessarily need an airfield's facilities to do so. However, the units' final landing hexes may be determined by somewhat random air drifts. When hovering directly over vacant airfield hexes, though, such units are NOT subject to any air drifts whatsoever; when para-dropped, they simply have to land onto the airfield hexes themselves.
All other AT-capable units must Land straight onto some vacant airfield hexes.
A unit which Lands onto an unoccupied enemy port / city / airfield may immediately change its ownership status thereby rendering it friendly on the spot.
A unit in a Boarded state and its AT always display identical Strength Factors.
========================================
Preliminaries
Airfield hexes enable certain Air Transport-capable ground units (i.e., Infantry & Light Anti-Tank / Artillery) situated on them to Board Air Transports (ATs). ATs are temporary, non-organic transports which are employed to move units by air. A unit having Organic Transport CANNOT take it along with it when it Boards an AT; it must abandon it. PGF will prompt you for confirmation.
A unit may not in any way "act" before Boarding or Landing. Units Boarding an AT and actually moving in a Boarded state or Landing from an AT are considered to be "acting".
Air Transport Points
At the beginning of each scenario which features AT capabilities, Air Transport Points (ATPs) are granted to one or both sides. ATPs are intended to reflect the physical availability of ATs.
Going from left to right, locate the SECOND (2nd) button in Row 1 depicted in the Scenario Panel. The button depicts a Naval Transport (NT) silhouette with two yellow arrows over it pointing away in opposite directions. This is the Embark / Disembark button.
When you hover over the aforesaid button, the tooltip shows the number of ATPs currently unutilized (i.e., "free") (ff) as well as the maximum number of ATPs allocated to your side (MM) for the duration of the scenario. The presentation format is:
Air transports: ff/MM
The "free" ATPs constitute the current ATP "pool". When you Board a unit, ONE (1) ATP is subtracted from the "pool" (if available). If the "pool" is empty, the Embark / Disembark button is grayed out. When you Land a unit, ONE (1) ATP is added back to the "pool".
Important: ATs CANNOT be purchased. ATPs lost due to combat cannot be replaced in-game; they are gone for good !
How to Do It
Pressing the Embark / Disembark button situationally Boards or Lands a selected AT-capable ground unit. When in a Boarded state, the unit icon changes and depicts its AT.
Immediately following Boarding an AT, hexes illuminated in LIGHT GREEN color are accessible to the AT. The same is the case while a unit continues being in a Boarded state.
Immediately preceding potential Landing, hovering over a hex illuminated in PALE YELLOW color (if any) turns the mouse cursor into a tiny black NT silhouette indicating hex-centered Air Landing feasibility. Clicking on the hex Lands the hitherto Boarded unit.
Rules
Right on the heels of its Boarding an AT, a unit may also move in a Boarded state. This constitutes "acting". A unit which has already Boarded its AT must remain in that particular state at the end of its move. In other words, a unit may not move while in an Boarded state and Land, all in one and the same turn. Landing also constitutes "acting". Consequently, a unit cannot Land from its AT and move / attack, all in one and the same turn.
ATs carrying paradrop-capable troops (i.e., Paratroops, Rangers) can attempt to Land them onto any chosen unoccupied ground hexes; they do not necessarily need an airfield's facilities to do so. However, the units' final landing hexes may be determined by somewhat random air drifts. When hovering directly over vacant airfield hexes, though, such units are NOT subject to any air drifts whatsoever; when para-dropped, they simply have to land onto the airfield hexes themselves.
All other AT-capable units must Land straight onto some vacant airfield hexes.
A unit which Lands onto an unoccupied enemy port / city / airfield may immediately change its ownership status thereby rendering it friendly on the spot.
A unit in a Boarded state and its AT always display identical Strength Factors.
Last edited by HexCode on 2021-10-16 07:50, Saturday, edited 5 times in total.
UNIT SPOTTING & ZONES OF CONTROL
UNIT SPOTTING & ZONE OF CONTROL
=================================
Unit Spotting
Introduction
PGF has an option for limiting the intelligence that both sides receive about each other's forces. By restricting information about enemy maneuvers, a more realistic Fog of War (FoW) is maintained. When the above mentioned option is activated, you cease to be omniscient. As such, if you fail to properly use your reconnaissance resources, the enemy might be preparing a nasty surprise unbeknownst to you ! Conversely, by blocking the enemy's capability to ascertain your unit dispositions, you can be planning a nasty surprise of your own...
Certain units blessed with long Spotting Ranges (SRs) or high Movement Allowances (MAs) make effective scouts. On land, these are your reconnaissance (Recon) armored-car units. At sea, your patrol boats and other Destroyer class ships should be probing the unknown. In the air, fighter-bombers make the best spotters; pure fighters serve almost as well in this role.
In addition to their combat roles, air units are the optimum reconnaissance platforms. The reason is their range and the fact that they are not impeded by difficult terrain. A serious obstruction to aerial reconnaissance (other than enemy fighters and ant-air defenses, of course) is the partial loss of visibility associated with inclement weather.
Looks
The Play Preferences Pop-up Screen features a "Hidden Units" checkbox. If it is checked, all map hexes become hidden (i.e., unscouted) save those that are within a ONE (1) hex radius of a friendly city, port, or airfield or within the SRs of any friendly units on the map. Friendly units sporting POSITIVE SRs can always see into adjacent hexes.
The brighter hexes on the map are those that have hitherto been Spotted by friendly units / cities / ports / airfields during this half-turn. The dimly lit hexes are those in which enemy units might be lurking, unbeknownst to you.
Any time a friendly unit moves and does not abort its move, it dynamically Spots all hexes within its SR. Terrain has no effect on Spotting.
Rules
Once a hex is Spotted during a player’s half-turn, it remains Spotted for the remaining duration of the half-turn.
Surface units' SRs are halved (rounded down) during actual precipitation (i.e., either rain or snow). In addition, Storm Fronts also reduce air units' SRs by half (rounded down), precipitation or not. Inclement weather can never reduce a unit's effective SR down to ZERO (0).
Unless they are adjacent to or under a friendly unit sporting a POSITIVE SR, enemy Submarine units have a chance of remaining undetected.
Zone of Control
A unit exerts a Zone of Control (ZoC) into the SIX (6) hexes around it. Surface units’ ZoC affect surface units exclusively. Similarly, air units’ ZoC affect air units exclusively.
A unit's ZoC represents its capability to project its force into surrounding areas thereby impeding enemy movement.
When you move a friendly unit into an enemy unit's ZoC, your unit’s movement phase automatically comes to an end, unless aborted. At that point, your unit must either attack or just stand pat for the rest of the half-turn in a state of having "acted".
If you order a friendly unit to pass through or move onto a hex occupied by a previously hidden enemy unit, your unit is "ambushed" by the enemy unit and your unit’s movement abruptly ends, immediately followed by a likely disadvantageous, mandatory combat.
=================================
Unit Spotting
Introduction
PGF has an option for limiting the intelligence that both sides receive about each other's forces. By restricting information about enemy maneuvers, a more realistic Fog of War (FoW) is maintained. When the above mentioned option is activated, you cease to be omniscient. As such, if you fail to properly use your reconnaissance resources, the enemy might be preparing a nasty surprise unbeknownst to you ! Conversely, by blocking the enemy's capability to ascertain your unit dispositions, you can be planning a nasty surprise of your own...
Certain units blessed with long Spotting Ranges (SRs) or high Movement Allowances (MAs) make effective scouts. On land, these are your reconnaissance (Recon) armored-car units. At sea, your patrol boats and other Destroyer class ships should be probing the unknown. In the air, fighter-bombers make the best spotters; pure fighters serve almost as well in this role.
In addition to their combat roles, air units are the optimum reconnaissance platforms. The reason is their range and the fact that they are not impeded by difficult terrain. A serious obstruction to aerial reconnaissance (other than enemy fighters and ant-air defenses, of course) is the partial loss of visibility associated with inclement weather.
Looks
The Play Preferences Pop-up Screen features a "Hidden Units" checkbox. If it is checked, all map hexes become hidden (i.e., unscouted) save those that are within a ONE (1) hex radius of a friendly city, port, or airfield or within the SRs of any friendly units on the map. Friendly units sporting POSITIVE SRs can always see into adjacent hexes.
The brighter hexes on the map are those that have hitherto been Spotted by friendly units / cities / ports / airfields during this half-turn. The dimly lit hexes are those in which enemy units might be lurking, unbeknownst to you.
Any time a friendly unit moves and does not abort its move, it dynamically Spots all hexes within its SR. Terrain has no effect on Spotting.
Rules
Once a hex is Spotted during a player’s half-turn, it remains Spotted for the remaining duration of the half-turn.
Surface units' SRs are halved (rounded down) during actual precipitation (i.e., either rain or snow). In addition, Storm Fronts also reduce air units' SRs by half (rounded down), precipitation or not. Inclement weather can never reduce a unit's effective SR down to ZERO (0).
Unless they are adjacent to or under a friendly unit sporting a POSITIVE SR, enemy Submarine units have a chance of remaining undetected.
Zone of Control
A unit exerts a Zone of Control (ZoC) into the SIX (6) hexes around it. Surface units’ ZoC affect surface units exclusively. Similarly, air units’ ZoC affect air units exclusively.
A unit's ZoC represents its capability to project its force into surrounding areas thereby impeding enemy movement.
When you move a friendly unit into an enemy unit's ZoC, your unit’s movement phase automatically comes to an end, unless aborted. At that point, your unit must either attack or just stand pat for the rest of the half-turn in a state of having "acted".
If you order a friendly unit to pass through or move onto a hex occupied by a previously hidden enemy unit, your unit is "ambushed" by the enemy unit and your unit’s movement abruptly ends, immediately followed by a likely disadvantageous, mandatory combat.
Last edited by HexCode on 2022-01-15 05:06, Saturday, edited 8 times in total.
PRESTIGE & VICTORY CONDITIONS
PRESTIGE & VICTORY CONDITIONS
==============================
Prestige
Prestige management is at PGF's heart. It is expressed in Points.
In its simplest form, Prestige may be thought of as money. It is "exchanged" to either reinforce or upgrade existing units as well as to purchase brand new units. On a more esoteric level, it is a reflection of your abilities as a General and the faith the High Command places in you, based on your success in the field. If you are capturing your objectives, you are rewarded with greater Prestige. This Prestige is then expended by you to keep your formations viable and strong, thereby increasing your chances of maintaining a string of successes.
On the other hand, if you are not doing well in battle, you not only find yourself on the defensive but are also forced to mount ever increasing last-ditch efforts with fewer Prestige Points (PPs). Inevitably, the High Command will be losing faith in you over time and your career prospects will be getting ever so bleaker.
In Campaign Play Mode, momentum is ever present in both winning and losing paths. If you come out aggressively (but not recklessly) at the beginning of a Campaign, you develop a positive momentum that carries a degree of inherent inertia. The more rapid your success, the greater the positive momentum of your Campaign. This momentum is sustained through the proper expenditure of PPs. Furthermore, to overcome your positive momentum, the only rather unpalatable recourse open to the enemy is to destroy your increasingly potent formations in battle. Conversely, if you develop a negative momentum through even as few as two defeats in a row, you will have the unenviable task of overcoming this trend's inertia and somehow reversing it.
Operationally speaking, PP availability quantitatively reflects the influence you have earned with the High Command by taking and holding Objective (i.e., "Victory") hexes (OHs) and other urban centers / airfields, by eliminating enemy units, and by winning battles as quickly and decisively as possible.
Victory Conditions
Depending on the scenario, battles are won by taking or holding some or all of the OHs on the map. In Tactical View, OHs are denoted by GOLD hex borders; in Strategic View, OHs sport solid WHITE or GREEN colors.
Capturing cities, ports and airfields which are not OHs gains you PPs. Nevertheless, such captures per se do not affect the scenario's victory conditions. So, you should primarily focus on capturing or holding the requisite OHs.
Only units of the Infantry, Tank, Recon and Anti-Tank Classes can capture cities, ports and airfields. However, units belonging to other Classes can certainly occupy them, thereby preventing their use by the enemy.
==============================
Prestige
Prestige management is at PGF's heart. It is expressed in Points.
In its simplest form, Prestige may be thought of as money. It is "exchanged" to either reinforce or upgrade existing units as well as to purchase brand new units. On a more esoteric level, it is a reflection of your abilities as a General and the faith the High Command places in you, based on your success in the field. If you are capturing your objectives, you are rewarded with greater Prestige. This Prestige is then expended by you to keep your formations viable and strong, thereby increasing your chances of maintaining a string of successes.
On the other hand, if you are not doing well in battle, you not only find yourself on the defensive but are also forced to mount ever increasing last-ditch efforts with fewer Prestige Points (PPs). Inevitably, the High Command will be losing faith in you over time and your career prospects will be getting ever so bleaker.
In Campaign Play Mode, momentum is ever present in both winning and losing paths. If you come out aggressively (but not recklessly) at the beginning of a Campaign, you develop a positive momentum that carries a degree of inherent inertia. The more rapid your success, the greater the positive momentum of your Campaign. This momentum is sustained through the proper expenditure of PPs. Furthermore, to overcome your positive momentum, the only rather unpalatable recourse open to the enemy is to destroy your increasingly potent formations in battle. Conversely, if you develop a negative momentum through even as few as two defeats in a row, you will have the unenviable task of overcoming this trend's inertia and somehow reversing it.
Operationally speaking, PP availability quantitatively reflects the influence you have earned with the High Command by taking and holding Objective (i.e., "Victory") hexes (OHs) and other urban centers / airfields, by eliminating enemy units, and by winning battles as quickly and decisively as possible.
Victory Conditions
Depending on the scenario, battles are won by taking or holding some or all of the OHs on the map. In Tactical View, OHs are denoted by GOLD hex borders; in Strategic View, OHs sport solid WHITE or GREEN colors.
Capturing cities, ports and airfields which are not OHs gains you PPs. Nevertheless, such captures per se do not affect the scenario's victory conditions. So, you should primarily focus on capturing or holding the requisite OHs.
Only units of the Infantry, Tank, Recon and Anti-Tank Classes can capture cities, ports and airfields. However, units belonging to other Classes can certainly occupy them, thereby preventing their use by the enemy.
Last edited by HexCode on 2021-06-12 20:00, Saturday, edited 2 times in total.
UNITS: REPLACEMENTS & OVER-STRENGTHENING
UNITS: REPLACEMENTS & OVER-STRENGTHENING
===========================================
Strength Factor Procurement Feasibility
Combat invariably results in unit Strength Factor (SF) losses. If all SFs are lost, the unit is considered to have been eliminated / destroyed. More often than not, when it comes to units which have not been outright eliminated, it is wise practice for such losses to be made up by procuring SF Replacements, whenever possible. On occasion, a unit may become the beneficiary of receiving extra SFs resulting in sporting over TEN (10) SFs; this is referred to as unit "Over-Strengthening". A unit which has received any number of SFs is considered to have "acted".
1) In virtually all instances, SF procurement is "paid for" by expending available Prestige Points (PPs).
2) Weather conditions have absolutely no impact on SF procurement.
3) Land units can receive SFs anywhere on the map provided they are not mounted on naval / air transports.
4) Naval units can receive SFs only while being in friendly Port / Port Facility / Embarkation hexes.
5) Air units can receive SFs only while being on friendly Airfield hexes or Aircraft Carrier Class units. An Aircraft Carrier Class unit's actual SFs do not impact the receipt of SFs by an Air unit in any way !
6) In all instances, adjacency of THREE (3) OR MORE enemy units renders SF procurement infeasible.
7) In general, adjacency of ONE (1) OR TWO (2) enemy units renders SF procurement partially feasible.
Regular & Elite Strength Factor Replacements
In PGF, the "default" size of a unit comprises TEN (10) SFs. To this effect, SF Replacements are strictly applicable to units sporting LESS THAN TEN (10) SFs.
Regular Replacements represent SFs entering the picture with ZERO (0) Experience Points (EPs). As a result, the reconstituted units experience a reduction in their overall EPs due to averaging (i.e., EP Dilution).
Elite Replacements represent SFs entering the picture with EPs EXACTLY MATCHING those of the units' immediately prior to their reconstitution. As a result, the reconstituted units experience no change whatsoever in their overall EPs due to averaging (i.e., no EP Dilution whatsoever).
Unit Over-Strengthening Strength Factor Procurement Feasibility
a) Units sporting LESS THAN TEN (10) SFs are not eligible for Over-Strengthening.
b) Any enemy unit adjacency renders Over-Strengthening infeasible.
c) If a unit currently sports SFs the number of which is NOT LESS than the SUM of TEN (10) PLUS the Unit's number of Experience Levels (ELs), Over-Strengthening is infeasible.
d) Whenever feasible, Unit Over-Strengthening takes place via the procurement of JUST ONE (1) Elite SF per turn.
===========================================
Strength Factor Procurement Feasibility
Combat invariably results in unit Strength Factor (SF) losses. If all SFs are lost, the unit is considered to have been eliminated / destroyed. More often than not, when it comes to units which have not been outright eliminated, it is wise practice for such losses to be made up by procuring SF Replacements, whenever possible. On occasion, a unit may become the beneficiary of receiving extra SFs resulting in sporting over TEN (10) SFs; this is referred to as unit "Over-Strengthening". A unit which has received any number of SFs is considered to have "acted".
1) In virtually all instances, SF procurement is "paid for" by expending available Prestige Points (PPs).
2) Weather conditions have absolutely no impact on SF procurement.
3) Land units can receive SFs anywhere on the map provided they are not mounted on naval / air transports.
4) Naval units can receive SFs only while being in friendly Port / Port Facility / Embarkation hexes.
5) Air units can receive SFs only while being on friendly Airfield hexes or Aircraft Carrier Class units. An Aircraft Carrier Class unit's actual SFs do not impact the receipt of SFs by an Air unit in any way !
6) In all instances, adjacency of THREE (3) OR MORE enemy units renders SF procurement infeasible.
7) In general, adjacency of ONE (1) OR TWO (2) enemy units renders SF procurement partially feasible.
Regular & Elite Strength Factor Replacements
In PGF, the "default" size of a unit comprises TEN (10) SFs. To this effect, SF Replacements are strictly applicable to units sporting LESS THAN TEN (10) SFs.
Regular Replacements represent SFs entering the picture with ZERO (0) Experience Points (EPs). As a result, the reconstituted units experience a reduction in their overall EPs due to averaging (i.e., EP Dilution).
Elite Replacements represent SFs entering the picture with EPs EXACTLY MATCHING those of the units' immediately prior to their reconstitution. As a result, the reconstituted units experience no change whatsoever in their overall EPs due to averaging (i.e., no EP Dilution whatsoever).
Unit Over-Strengthening Strength Factor Procurement Feasibility
a) Units sporting LESS THAN TEN (10) SFs are not eligible for Over-Strengthening.
b) Any enemy unit adjacency renders Over-Strengthening infeasible.
c) If a unit currently sports SFs the number of which is NOT LESS than the SUM of TEN (10) PLUS the Unit's number of Experience Levels (ELs), Over-Strengthening is infeasible.
d) Whenever feasible, Unit Over-Strengthening takes place via the procurement of JUST ONE (1) Elite SF per turn.
Last edited by HexCode on 2021-06-12 20:01, Saturday, edited 3 times in total.
UNITS: UPGRADES & PURCHASES
UNITS: UPGRADES & PURCHASES
=============================
Unit Upgrades
While in Campaign Play Mode, you cannot afford to allow your military technology to become obsolete over time. At the same time, due to Prestige availability constraints, you may not be able to upgrade all of your units every time new technology becomes available.
Upgrading a unit is considered to be "acting".
Upgrading a unit costs Prestige Points. The cost is independent of the unit's actual Strength Factors (SFs) !
1) While in Campaign Play Mode, Land and Air Units may be upgraded immediately prior to their deployment on the map.
2) A Land Unit may also be upgraded in-game while situated on a City / Port hex provided no enemy unit is adjacent to or directly over the hex / unit.
3) An Air Unit may also be upgraded in-game while situated on an Airfield hex provided no enemy unit is adjacent to the hex / unit.
4) Naval Units cannot be upgraded.
Unit Purchases
You cannot afford to fight a war without being able to obtain reinforcements over time. At the same time, due to Prestige availability constraints, you may not be able to obtain as many reinforcements as you would like.
Purchasing a unit costs Prestige Points. It is considered to be "acting".
While in Campaign Play Mode, purchased units are added either to the Core or to the Auxiliary Complements.
A) A Combatant Nationality's Land Unit purchased in-game can be placed on or adjacent to a City / Port hex owned by the same Combatant Nationality provided no enemy Land unit is adjacent to or on the urban hex. The unit cannot be placed on a hex already occupied by a friendly Land Unit or the terrain of which is "unenterable" by the unit in a normal movement sense.
B) A Combatant Nationality's Air Unit purchased in-game can be placed over or adjacent to an Airfield hex owned by the same Combatant Nationality provided no enemy Land Unit is adjacent to or on the urban hex. The unit cannot be placed over a hex already occupied by an Air Unit.
C) Naval Units cannot be "normally" purchased.
RESTRICTION: Units may not be purchased and placed on and adjacent to City / Port / Airfield hexes recently turned friendly until two complete turns have elapsed after the "capture" (including the turn of "capture" itself).
=============================
Unit Upgrades
While in Campaign Play Mode, you cannot afford to allow your military technology to become obsolete over time. At the same time, due to Prestige availability constraints, you may not be able to upgrade all of your units every time new technology becomes available.
Upgrading a unit is considered to be "acting".
Upgrading a unit costs Prestige Points. The cost is independent of the unit's actual Strength Factors (SFs) !
1) While in Campaign Play Mode, Land and Air Units may be upgraded immediately prior to their deployment on the map.
2) A Land Unit may also be upgraded in-game while situated on a City / Port hex provided no enemy unit is adjacent to or directly over the hex / unit.
3) An Air Unit may also be upgraded in-game while situated on an Airfield hex provided no enemy unit is adjacent to the hex / unit.
4) Naval Units cannot be upgraded.
Unit Purchases
You cannot afford to fight a war without being able to obtain reinforcements over time. At the same time, due to Prestige availability constraints, you may not be able to obtain as many reinforcements as you would like.
Purchasing a unit costs Prestige Points. It is considered to be "acting".
While in Campaign Play Mode, purchased units are added either to the Core or to the Auxiliary Complements.
A) A Combatant Nationality's Land Unit purchased in-game can be placed on or adjacent to a City / Port hex owned by the same Combatant Nationality provided no enemy Land unit is adjacent to or on the urban hex. The unit cannot be placed on a hex already occupied by a friendly Land Unit or the terrain of which is "unenterable" by the unit in a normal movement sense.
B) A Combatant Nationality's Air Unit purchased in-game can be placed over or adjacent to an Airfield hex owned by the same Combatant Nationality provided no enemy Land Unit is adjacent to or on the urban hex. The unit cannot be placed over a hex already occupied by an Air Unit.
C) Naval Units cannot be "normally" purchased.
RESTRICTION: Units may not be purchased and placed on and adjacent to City / Port / Airfield hexes recently turned friendly until two complete turns have elapsed after the "capture" (including the turn of "capture" itself).
LEVEL BOMBING
LEVEL BOMBING
==============
The Level Bomber (LB) Class consists of high-altitude, long-range bombers with large bomb loads but limited accuracy. They attack enemy-owned surface targets including cities, ports, and airfields.
LB Class units can only attack the hex they are OVER. They are immune to all enemy surface defensive fire except for Air Defense and Anti-Air(craft) Class units.
LB unit attacks tend to suppress rather than destroy target unit Strength Points (SPs). This can be advantageous because suppressed enemy SPs persist until the half-turn's very end. LB Class units belong to the only class that can assist other friendly units' subsequent attacks by inflicting prolonged suppression on some of the enemy target unit's SPs.
Successful attacks by LB Class units also reduce enemy target unit Fuel and Ammo Point availability.
When LB Class units bomb an enemy-owned city, port or airfield hex:
They EITHER
inflict Prestige Point (PP) damage on the enemy IF AND ONLY IF the hex is an Objective (i.e., Victory) one;
OR (EXCLUSIVE)
have a chance of Neutralizing the hex IF AND ONLY IF it is NOT an Objective one.
BUT NEVER BOTH SIMULTANEOUSLY !
Neutralized city, port and airfield hexes exhibit no combatant ownership. They can only be repaired through the presence of Infantry Class units which are NOT mounted on Organic Transport.
==============
The Level Bomber (LB) Class consists of high-altitude, long-range bombers with large bomb loads but limited accuracy. They attack enemy-owned surface targets including cities, ports, and airfields.
LB Class units can only attack the hex they are OVER. They are immune to all enemy surface defensive fire except for Air Defense and Anti-Air(craft) Class units.
LB unit attacks tend to suppress rather than destroy target unit Strength Points (SPs). This can be advantageous because suppressed enemy SPs persist until the half-turn's very end. LB Class units belong to the only class that can assist other friendly units' subsequent attacks by inflicting prolonged suppression on some of the enemy target unit's SPs.
Successful attacks by LB Class units also reduce enemy target unit Fuel and Ammo Point availability.
When LB Class units bomb an enemy-owned city, port or airfield hex:
They EITHER
inflict Prestige Point (PP) damage on the enemy IF AND ONLY IF the hex is an Objective (i.e., Victory) one;
OR (EXCLUSIVE)
have a chance of Neutralizing the hex IF AND ONLY IF it is NOT an Objective one.
BUT NEVER BOTH SIMULTANEOUSLY !
Neutralized city, port and airfield hexes exhibit no combatant ownership. They can only be repaired through the presence of Infantry Class units which are NOT mounted on Organic Transport.